|
| |
TUTORIAL
DEL SOFTWARE DI SPETTROSCOPIA "VISUAL SPEC"
di Valerie Desnoux
Traduzione italiana
di F. Mete
Avvertenza: il presente tutorial è stato realizzato con precedenti versioni di
V.Spec, quindi alcuni punti mostreranno differenze con l'attuale interfaccia,
ferma restando la struttura generale delle operazioni.
|
Lezione
1 - Binning e Calibrazione |
|
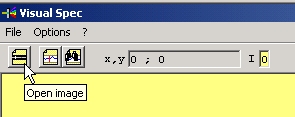 |
| Aprire il file immagine che contiene
lo spettro (in genere un fits) |
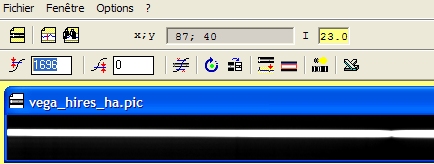 |
|
Spesso l'immagine non è
mostrata con i corretti livelli di visualizzazione: modificare
quindi il contrasto muovendo il cursore sull'immagine : l'intensità dei
pixel è mostrata nella barra superiore come "I". Assicurarsi che il
contrasto alto sia sopra il massimo livello di I ed il contrasto basso
intorno al livello minimo di I. Per incrementare il contrasto generale
diminuire la differenza tra minimo e massimo.
Si può anche cambiare il contrasto
mantenendo premuto il pulsante sinistro del mouse mentre si passa
l'indicatore del mouse sull'immagine
 Su e giù cambierà il livello alto del
contrasto
Su e giù cambierà il livello alto del
contrasto
 destra e sinistra muterà il livello basso
destra e sinistra muterà il livello basso
Agire sul contrasto sino a che le righe
dello spettro saranno chiaramente visibili |
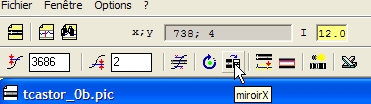 |
| Per elaborare correttamente lo
spettro, esso dovrà essere orientato con il rosso sulla parte destra.
In caso non lo sia, cliccare sul bottone mirror X per invertire la
disposizione dello spettro. |
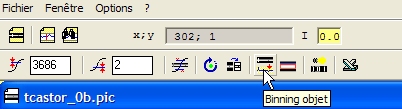 |
|
Se
l'immagine contiene soltanto lo spettro, si può direttamente estrarre il
profilo di intensità cliccando sul bottone "Object binning". Verrà
creato un documento "spc" col profilo di intensità così come la serie di
intensità. Un documento spc può contenere diverse serie che possono
essere riportate nello stesso tempo nello stesso file.
 Se l'immagine non contiene solo uno
spettro , andare nella sezione "manual binning"
Se l'immagine non contiene solo uno
spettro , andare nella sezione "manual binning"
E' anche importante
che lo spettro sia allineato lungo l'asse orizzontale.Nel caso non
sia così, renderlo tale con un programma di fotoritocco
Una volta che è
mostrata la serie di intensità,
si può muovere il cursore sul profilo. L'intensità del profilo è ancora
mostrata nella toolbar nel campo "I" . Nel lato sinistro,nel campo
"x,l" è mostrata la coordinata x del cursore e la lunghezza d'onda
associata alla x quando la serie è calibrata. |
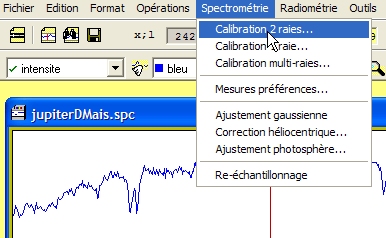 |
| Il secondo passo logico
è quello di calibrare lo spettro. Andare nel menù Spectrometry e
cliccare sul sotto menù calibration . |
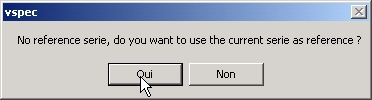 |
| L'operazione di
calibrazione userà il profilo di riferimento che si trova nella serie
ref1.
 Nel caso abbiate
associato lo spettro di una lampada di riferimento al vostro documento
non sarà mostrato alcun messaggio ma verrà automaticamente selezionata
la serie ref1.
Nel caso abbiate
associato lo spettro di una lampada di riferimento al vostro documento
non sarà mostrato alcun messaggio ma verrà automaticamente selezionata
la serie ref1.
Nel caso non esista
alcuna serie ref1 , l'applicazione vi chiederà se volete usare la serie
di intensità corrente (quella riportata nelle preferenze- references)
come serie ref1 . Cliccare su "yes" per copiare la serie di
intensità nella serie ref1 per effettuare la calibrazione. |
 |
| Ora la barra superiore
di calibrazione sostituirà la precedente.
Per calibrare lo
spettro è ora necessario identificare due righe.
Identificazione significa che occorre conoscere la lunghezza d'onda
delle due righe. Si può far riferimento alla sezione
"how to"
per la teoria. In primo luogo
occorre
inserire la lunghezza d'onda delle righe nel campo della barra di
calibrazione . Nel campo"raie1" inserire la prima lunghezzad'onda, e nel
campo "raie2" la seconda. |
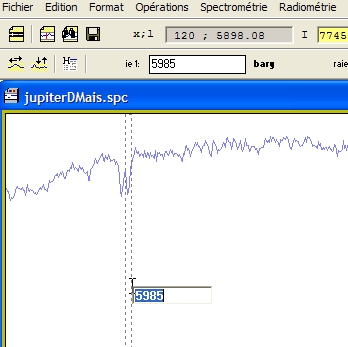 |
|
Selezionare ora nel grafico la prima riga , che corrisponde alla
lunghezza d'onda indicata nel campo "raie1".Il campo di testo vicino
alla riga selezionata conterrà il valore di default.Nel caso si voglia
ancora modificarlo, inserire un nuovo valore:quando si è
soddisfatti,fare doppio click col cursore sul campo di testo.Il campo "bary"
della barra superiore conterrà ora il valore in pixel del baricentro
della riga.
Andare ora sulla seconda riga |
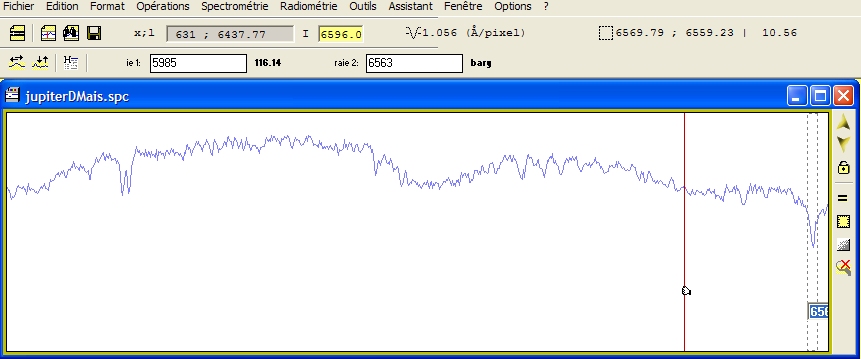 |
| Ripetere il
procedimento con la seconda riga. Non appena inserito e
convalidato il secondo valore,è mostrato il profilo "intensità" , la
barra di calibrazione è rimossa e sostituita dalla barra standard. |
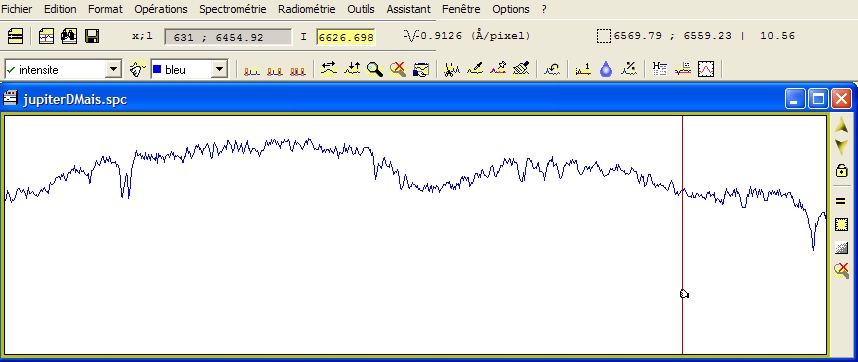 |
|
La
quantità di Angstrom per pixel (A/pixel) è indicata nella barra
superiore. Ora, muovendo il cursore del mouse sul profilo dello spettro,
il campo "x,l" della barra è aggiornato sia con i pixel che con la
lunghezza d'onda. Ciò sta ad indicare che il profilo è stato
correttamente calibrato:ora si può, quindi, spostare il cursore sulle
righe del profilo spettrale identificando le lunghezze d'onda relative e
la tipologia di elementi cui si riferiscono. |
| L'ultima operazione e
quella di salvare il documento spc. Andare sul file "Menu" e cliccare
sul sub menu "Save" |
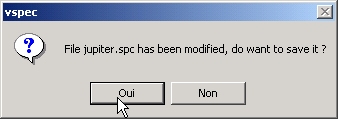 |
| Essendo stato il
documento profilo modificato dall'operazione di calibrazione,l'applicazione
richiederà di confermare l'operazione ed effettuare il salvataggio, nel
caso si voglia annullare l'operazione e tornare al file originario.
|
|
Lezione 1 bis -
Calibrazione con l'uso del tipo spettrale |
|
|
Quando
non si riconoscono facilmente alcune righe chiave , si può ugualmente
trovare assistenza nella libreria di spettri per tipo spettrale inclusa
in Vspec.Per prima cosa apriamo il profilo della nostra stella . |
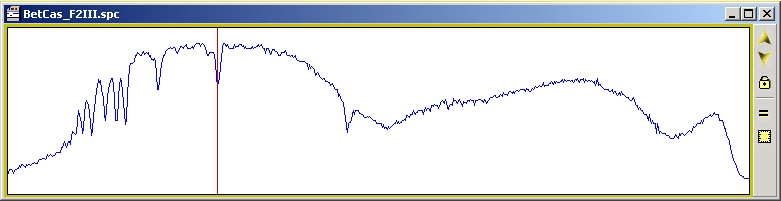 |
|
Per
mostrare lo spettro del medesimo tipo spettrale della stella osservata,
occorre sapere di che classe spettrale è questa. VSpec offre
l'assistenza del Bright Star Catalogue incluso sotto forma di file excel.Andare
quindi nel menu "Tools" e cliccare su "spectral type". |
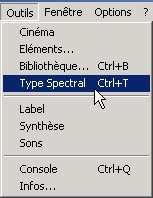 |
|
Una
finestra di dialogo chiederà di immettere il nome della stella.Usare la
sintassi richiesta: le prime tre lettere sono quelle dell'afabeto greco
del nome della stella, come alp per alpha; bet per beta, etc, quindi
seguono le prime tre lettere del nome latino della costellazione, come
Lyr, Aur,Cma; Ori etc .Una volta fatto, cliccare OK. |
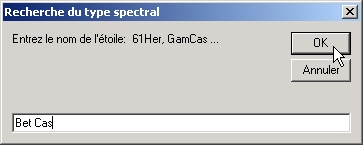 |
|
V Spec
cercherà quindi nel catalogo il tipo spettrale della stella e lo
mostrerà sullo schermo.Prendere nota del tipo spettrale. |
 |
|
Andare
nel menu "files" per importare lo spettro di riferimento dalla libreria:
la libreria di spettri è sotto il formato .dat , quindi scegliere
"import dat" |
 |
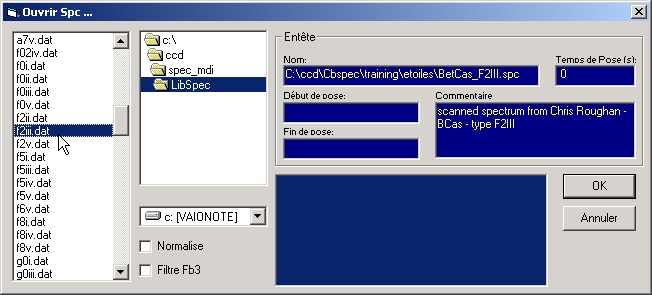 |
|
Scegliere il file corrispondente al tipo spettrale della stella studiata
e cliccare OK: lo spettro di riferimento sarà ora mostrato in un nuovo
documento profilo. |
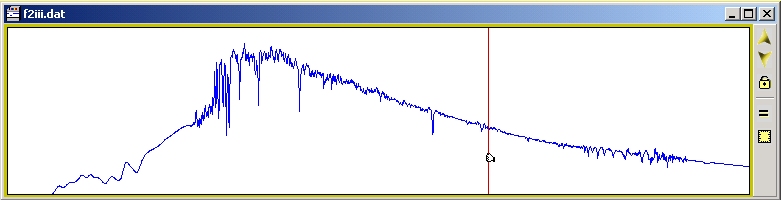 |
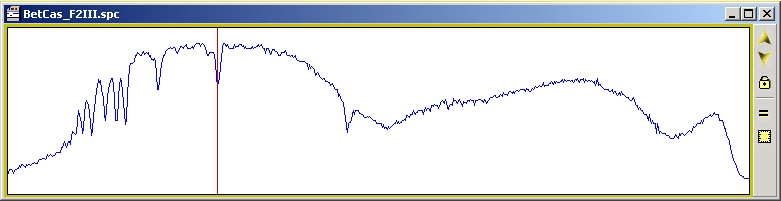 |
|
Tutto quello da fare
ora sarà di regolare lo scaling dello spettro di riferimento sino a
quando si riconosceranno delle somiglianze nella struttura della righe. |
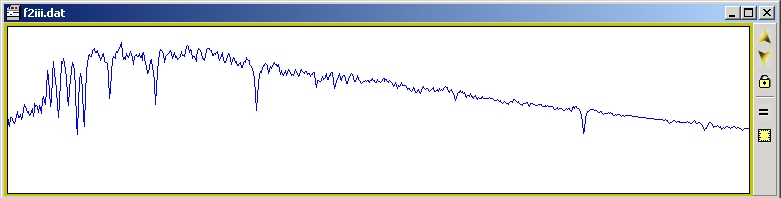 |
|
Una
volta identificate alcune righe, usare il cursore per sapere a quale
lunghezza d'onda corrispondono ; si può anche usare la funzione "label"
del menu a colonna sulla destra del profilo.Selezionare con il mouse la
riga d'interesse, quindi cliccare sul pulsante "label". |
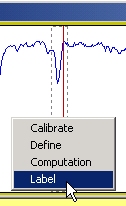 |
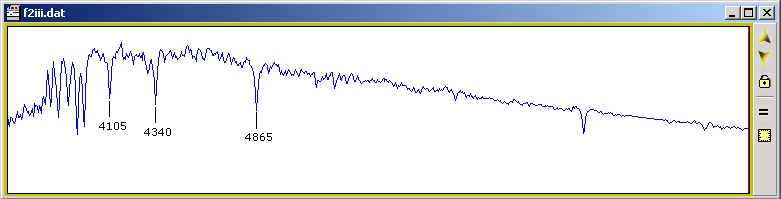 |
| Prendere nota
attentamente della lunghezza d'onda di ciascuna riga, quindi andare
nello spettro grezzo originale ed usare le righe note ottenute per
effettuare la calibrazione (riferirsi al tutorial calibrazione). |
| |
|
Lezione 2 -
Compararazione di spettri |
|
|
La prima operazione che
si effettua dopo la calibrazione è in genere al comparazione di spettri.
Tale comparazione può essere effettuata o tra spettri di due oggetti
differenti, o tra spettri dello stesso oggetto presi in diversi periodi
di tempo. |
| La comparazione degli spettri può
essere effettuata non appena i due files che contengono i profili
spettrali sono caricati. |
|
Per settare la stessa
lunghezza d'onda, passare col cursore sui 2 spettri in modo
che questi possano essere mostrati nella stessa scala, quindi cliccare
sullo spettro sul quale si intende allineare l'altro, e cliccare poi sul
pulsante "paste format". |
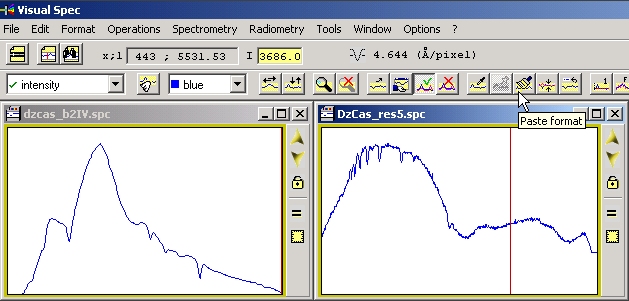 |
|
Lo spettro sulla
sinistra ha cambiato la sua scala di lunghezza d'onda ed è mostrato
nello stesso intervallo di lunghezza d'onda dello spettro di destra. |
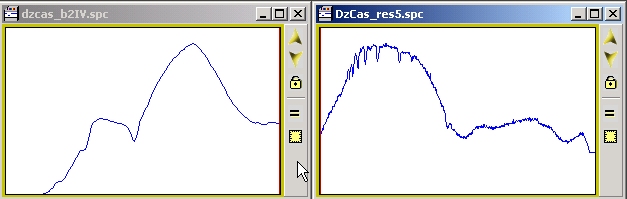 |
|
Se si vuole cancellare
l'operazione, basta selezionare lo spettro di sinistra (quello
interessato) e poi cliccare il pulsante "cancel zoom" |
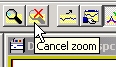 |
| Un altro modo per resettare alla
lunghezza d'onda originale è per mezzo del Graphic Dialog box. Andare
sul menu "Format" ed aprire "graphic". |
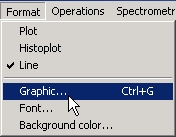 |
| Il graphic dialog box
appare:rassicurarsi che sia selezionato il pulsante Axis X, poi cliccare
sul pulsante "reset", e quindi su OK . |
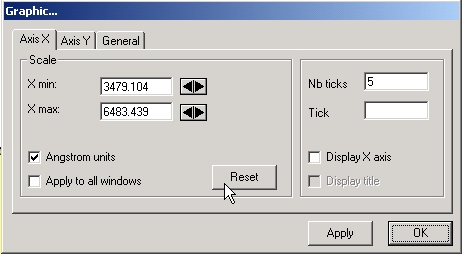 |
|
Un altro modo molto
pratico per effettuare la comparazione degli spettri è di
sovrapporli. Dopo che i due diversi spettri sono stati caricati,
selezionare la serie che si vuole copiare. Per selezionare la serie,
andare nel box a discesa e selezionare la serie desiderata. |
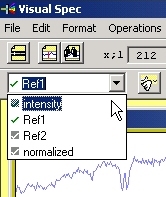 |
| Quindi cliccare sul pulsante
"copy"nella barra superiore. |
 |
|
Selezionare il profilo
di cui si vuole copiare la serie cliccando sulla barra superiore del
profilo stesso e poi sul pulsante "paste". |
 |
| La serie copiata verrà
aggiunta alla lista delle serie del menu a tendina sotto il nome serie 8
(o 9 o 10) e sarà mostrata nel documento profilo con il colore
purpureo.Lo spettro copiato è stato ricampionato al fattore di
campionamento del documento. Il cursore si muoverà nel dominio di
lunghezza d'onda della serie e l'intensità della serie sarà mostrata
nella barra superiore: per accedere ad un altra intensità di serie e
dominio di lunghezza d'onda selezionare la serie desiderata. |
| I movimenti del
cursore saranno limitati alla zona nella quale è mostrato lo spettro.Per
selezionare un'altra serie si può andare nel menu a tendina oppure
muovere il cursore nello spettro sino a quando si trasforma in una
freccia, e quindi cliccare . Il nome della serie sarà aggiornato nel
menu a tendina. |
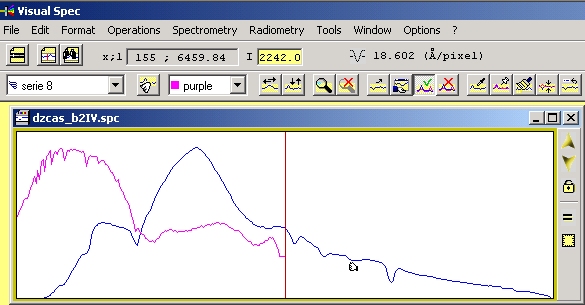 |
|
E' bene precisare che
quando si sovrappongono spettri Raw le rispettive intensità sono
difficili da confrontare in quanto sono stati acquisiti in condizioni
differenti . |
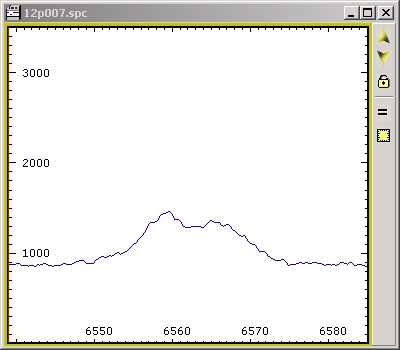 |
|
Se si acquisisce il
medesimo spettro, ma in un tempo diverso, si osserveranno differenze
nell'intensità, in quanto le condizioni sono state diverse, come, ad es,
il tempo di integrazione, la trasparenza del cielo, etc.Così, se
sovrapponedoli l'intensità degli spettri non coincide, ciò non vuol
dire che lo spettro è mutato. |
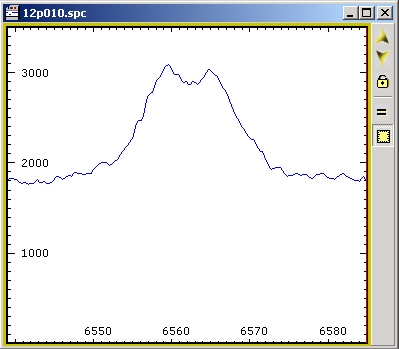 |
|
E', poi, importante
normalizzare i due spettri.Il processo di normalizzazione calcola
l'intensità relativa degli spettri relativamente ad una zona di
lunghezze d'onda nella quale non sono presenti righe, per non
compromettere i risultati dell'operazione.
La zona di riferimento per la quale ciascuna intensità sarà divisa, va
selezionata nel menu "preferences". Andare quindi nella barra superiore
e nel menu "preferences" . Selezionare il tab "continuum", ed inserire
le lunghezze d'onda che delimiteranno la zona nella quale la media verrà
calcolata, quindi cliccare OK. |
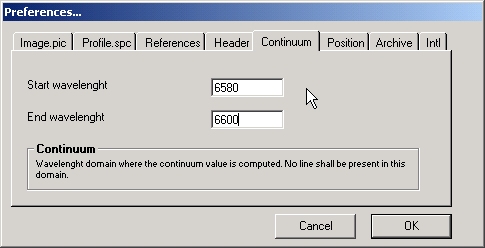 |
| Tornare quindi nei documenti
profilo, Selezionare il primo profilo, e cliccare sul pulsante
"Normalize"
 |
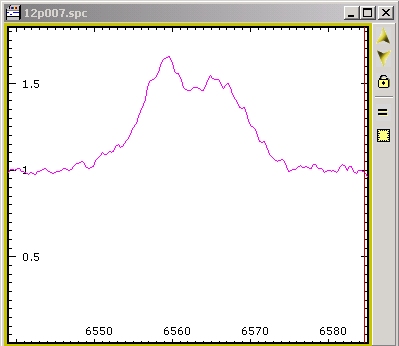 |
|
Sarà ora calcolata una
nuova serie, nella quale ciascun pixel di intensità contiene ora
l'intensità originale divisa per la media della zona di lunghezze d'onda
del continuo.Selezionare il secondo profilo e cliccare nuovamente sul
pulsante"normalize". |
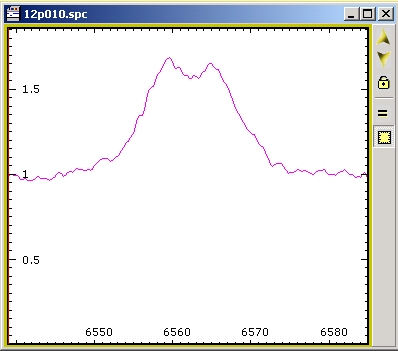 |
| Ora, si può copiare ed incollare una
serie nell'altra per osservare le differenze |
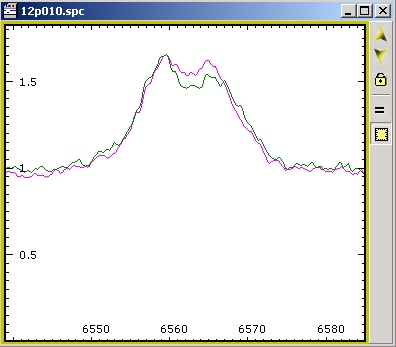 |
|
Il secondo punto al
quale occorre prestare attenzione quando si paragonano due spettri è il
coefficiente di campionamento: se uno di essi è stato acquisito ad un
fattore di campionamento minore, la risoluzione non sarà la stessa e le
caratteristiche non appariranno quindi le stesse. |
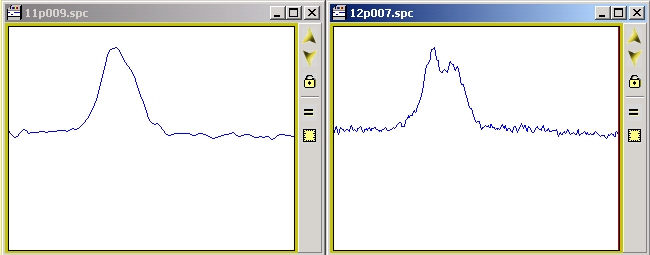 |
|
Si può cambiare
artificialmente il fattore di campionamento di uno spettro
ricampionandolo.Occorre tuttavia usare questa funzione con attenzione,
in quanto può creare artefatti.Selezionare la serie che si intende
ricampionare e cliccare sul pulsante "recalibrate" |
 |
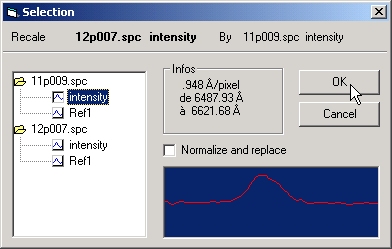 |
|
La finestra di dialogo
chiederà di selezionare il nuovo campionamento di una delle serie aperte
. Cliccare OK.:la serie sarà ricampionata con il nuovo fattore. |
|
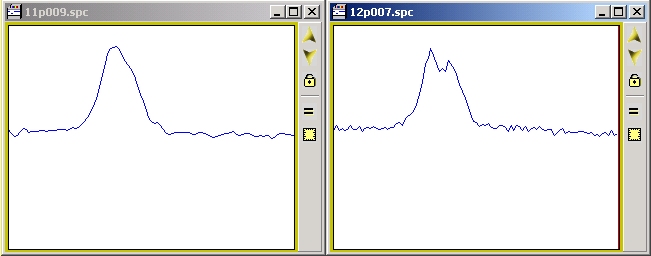 |
|
L'ultima funzione da
esplorare è la funzione cinema.Questa mostrerà in uno dei documenti
profilo ciascuna serie aperta alternativamente .Per fare ciò aprire gli
spettri e sistemare i documenti profilo, per fare ciò usare l'opzione
"small windows" nel menu windows. |
|
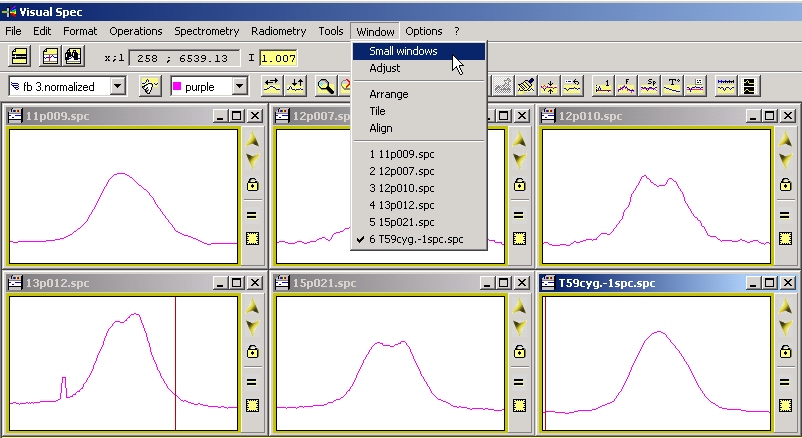 |
|
Assicurarsi che
ciascuna serie è mostrata con la stessa scala in X e Y ed è normalizzata
per comparare i dati rilevanti.
Quindi cliccare sul
pulsante "Animation" .
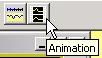 . L'animazione
inizierà nei documenti aperti. . L'animazione
inizierà nei documenti aperti. |
|
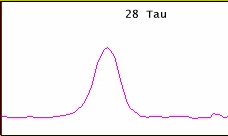 |
|
In questa lezione
abbiamo appreso come effettuare una comparazione degli spettri
scientificamente rilevante con la normalizzazione delle intensità degli
stessi.
. |
| Lezione
3 -
Identificazione degli elementi |
|
| L'identificazione
degli elementi chimici è uno dei compiti più difficili della
spettroscopia per gli amatori.Alla ridotta risoluzione delle nostre
immagini, non si può normalmente determinare con sufficiente accuratezza
quale elemento ha prodotto la riga. |
| La prima chiave di
volta è l'accesso ad una libreria di righe per elemento.Visual Spec ha
incorporata una tale libreria, sino all'elemento atomico del ferro (Fe),
tuttavia, anche con tale utilità, l'identificazione delle righe non è
facile, ora andremo tuttavia a dimostrare qual'è la migliore strategia
che può offrire Visual Spec. |
|
Carichiamo ora il
profilo di uno spettro, correttamente calibrato in lunghezza d'onda.Lo
spettro sottostante è quello della nebulosa planetaria M57 |
 |
| La prima cosa sarà di selezionare la
riga cliccando e trascinando mantenendo premuto il pulsante sinistro del
mouse. |
 |
|
Ora, cliccare col
pulsante destro, e , nel pop-up menu,selezionare "label"
.Rilasciando il pulsante,la lunghezza d'onda del centro della riga sarà
indicata sopra la riga stessa.Se si possiede un testo con le righe di
riferimento, si può cercare a quale elemento corrisponda quella
lunghezza d'onda. |
|
|
Una strategia ancora
più semplice può essere quella di usare la libreria di elementi
disponibile: andare quindi nel menu "Tool" e scegliere "elements". |
 |
|
Apparirà una nuova
finestra con le righe della libreria contenute nerl dominio di lunghezze
d'onda dello spettro. |
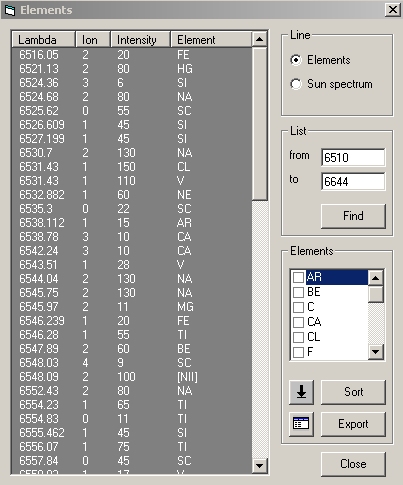 |
|
Indicare col cursore
l'elemento che si vuole controllare
e cliccare : la linea rossa nel
documento spettro si andrà a collocare sulla lunghezza d'onda relativa
nello spettro . Far scorrere il cursore da riga a riga e vedere quali
altri elementi corrispondono:Scorrendo la libreria, si potrà vedere che
spesso più elementi corrispondono ad una data riga.Come si può sapere
quale è quello giusto? |
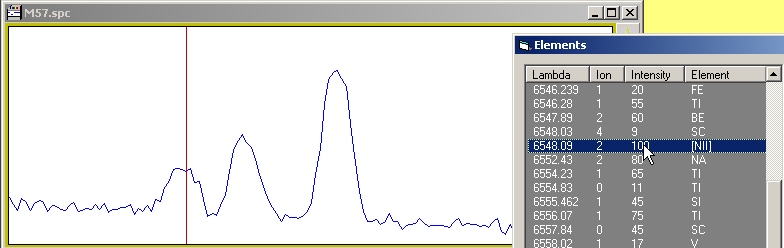 |
| Ed è a questo punto che aiuta la
conoscenza scientifica:Nell'esempio, si sa che si tratta di una nebulosa
planetaria, così soltanto alcune righe saranno presenti: occorrerà
eliminare le linee metalliche, od altri elementi che, dalle notizie
assunte sulla fisica di queste nebulose, non possono appartenervi.Una
volta conosciuta la storia delle righe proibite, indicate col simbolo[]
,si dovranno cercare queste righe; se, quindi, troverete
[NII] , che potrà essere
una di quelle cercate. |
|
Selezionare la zona
dove tali righe si trovano nello spettro, poi cliccare sulla finestra
degli elementi,e quindi muovere il cursore nel documento del profilo
spettrale, cambiando la posizione del cursore, alcune righe verranno
illuminate nella finestra degli elementi. una di queste sarà quella
dell'NII. |
 |
|
Tornare ora alla
finestra degli elementi e scorrerla sino a trovare il
[NII], quindi selezionarlo nella
finestra piccola. |
 |
Cliccare poi sul pulsante "sort":ora soltanto le righe
[NII]
saranno mostrate nella finestra grande.

Cliccare infine sul pulsante
"export". |
 |
|
| Ora uno spettro sintetico delle righe
di transizione [NII]
sarà sovrapposto allo spettro originale e la corrispondenza delle due
righe principali di emissione rivela chiaramente che queste sono righe
[NII]. |
 |
|
Si potrà effettuare
questa ricerca con diversi elementi o con uno spettro più complesso e
controllare una dopo l'altra diverse righe.Nelle'esempio che segue, lo
spettro di Arturo mostra molte righe e vi è stato sovrapposto lo spettro
del Fe, Mg e Ca: alcune righe corrispondono, anche con più di un
elemento, e non è possibile a questa risoluzione riconoscere con
certezza l'elemento corrispondente. |
 |
|
A ciascuna
esportazione, una nuova serie è aggiunta nel documento del profilo
spettrale col nome spc"elementsymbol"; se dopo esportazioni multiple si
vuole tornare indietro andare nel menu a tendina con l'elenco delle
serie ed attivare quella desiderata. |
 |
|
Dopo un'esportazione,
si può tornare alla libreria degli elementi cliccando sul pulsante
"reset". |
 |
|
Nella lista gli
elementi sono ordinati per lunghezza d'onda ascendente: l'ordine può
essere cambiato per livello di ionizzazione cliccando sulla colonna
"Ion".Si possono anche cancellare temporaneamente le righe
selezionandole e premendo il tasto "delete" sulla tastiera: al
successivo richiamo del database verrà in ogni caso ripristinata la
situazione preesistente. |
 |
|
Quando lo spettro
mostra una struttura di righe molto complessa,
la sovrapposizione di righe può
creare confusione, come nel
sottostante spettro di Giove fatto da Don Mais. |
 |
|
Una possibile
strategia è quella di aprire
la finestra degli elementi e selezionare le righe che si vogliono
identificare-soltanto le righe degli elementi che hanno lunghezze d'onda
di transizione sono elencate nella finestra.Normalmente vi sono elencate
righe di elementi multipli ed occorrerà tentare di identificare quello
giusto.Quando un elemento è identificato, esso normalmente presenta
altre righe ad altre lunghezze d'onda tra loro collegate. |
|
|
L'ultimo tipo di uso
che si può fare con la libreria degli elementi è quella di aiutare a
riconoscere le righe di uno spettro non calibrato.Nello spettro
sottostante di Vega ci si aspetta di osservare essenzialmente righe
dell'idrogeno, ma quali saranno? |
 |
|
Poichè lo spettro non è
calibrato per la lunghezza d'onda, quando si tenterà di aprire la
finestra degli elementi
apparirà un messaggio di
avviso. |
 |
|
Nella finestra degli elementi
selezionare le righe H per ottenere quelle dell'idrogeno
|
|
|
Cliccare sull'icona del
pulsante "export as a document" ed apparirà un nuovo documento profilo
con le righe dello spettro sintetico dell'Idrogeno, ma per consentire
l'esatta sovrapposizione lo spettro dovrà essere mostrato con l'esatto
coefficiente di ingrandimento e dominio di lunghezza d'onda |
 |
|
Dalla versione 2.06 è
disponibile una funzione di zoom interattivo per facilitare il processo
di corrispondenza.Andare sul menu Format e selezionare zoom. |
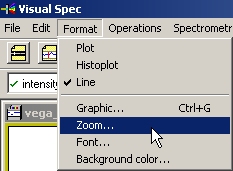 |
| Apparirà una finestra di dialogo con
due cursori: il primo regola il fattore di zoom ed il secondo il dominio
di lunghezza d'onda. |
 |
| Muovere i cursori sino a che la
sequenza delle righe dello spettro sintetico corrisponde a quella dello
spettro non calibrato. |
 |
|
Una volta eseguito tale
processo, si saranno identificate alcune righe con la relativa lunghezza
d'onda e si potrà dare inizio al vero procedimento di calibrazione. |
 |
|
Lezione 4 -
Formattazione dei profili |
|
 Visual Spec non è un software di elaborazione grafica, ma ha alcune
caratteristiche di formattazione di base
Visual Spec non è un software di elaborazione grafica, ma ha alcune
caratteristiche di formattazione di base |
| Qui sotto è mostrato
un profilo spettrale del sole nella regione H alpha acquisito da S&D
Morata. |
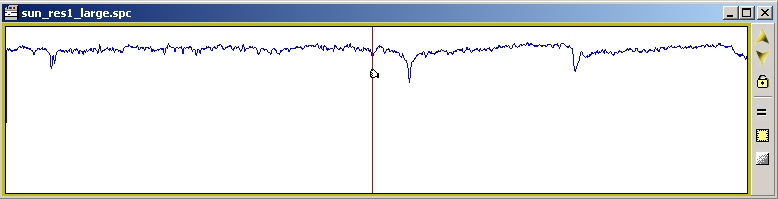 |
|
Per modificare la scala
degli assi del display grafico andare nel menu format - graphic quindi
andare nella finestra di dialogo "Graphic" e, per cambiare i valori Hi e
Lo del minimo e massimo dell'asse verticale, immettere i nuovi valori
nei campi relativi. |
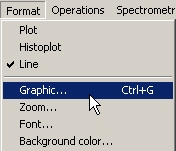
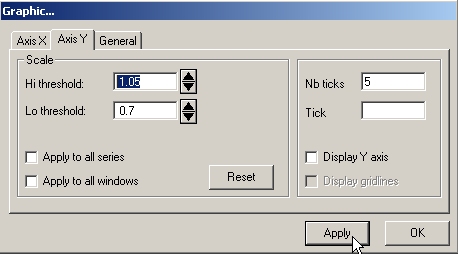 |
| Per osservare il cambiamento del
grafico premere quindi il pulsante "apply" |
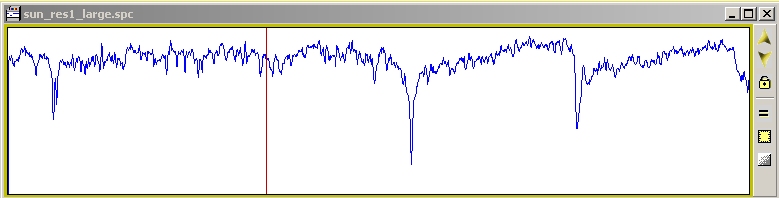 |
|
Vi è un tuttavia un
modo più rapido per cambiare il valore massimo dell'asse verticale:
usare le due frecce su e giù nella barra a lato del documento profilo.Questa
procedura cambia tuttavia solo il valore massimo dell'asse Y.Il valore
minimo può essere cambiato soltanto attraverso la finestra di dialogo "Graphic":
di default, il valore minimo dell'asse Y è zero. |
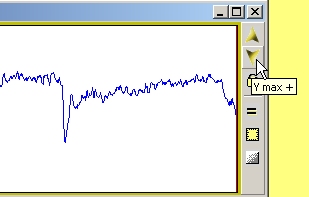 |
|
Per cambiare la zona di
lunghezza d'onda, basta selezionare l'intervallo voluto e cliccare sul
pulsante "zoom" della barra superiore. |
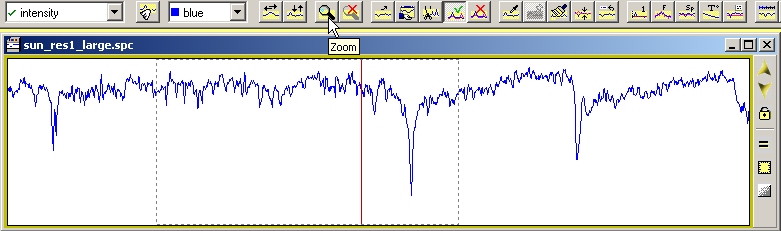 |
|
La zona selezionata
viene allora espansa nella finestra del documento. |
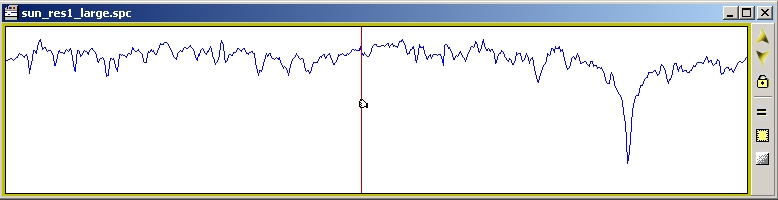 |
| Per mostrare le graduazioni
sull'asse,aprire la finestra graphic e selezionare l'opzione " display X
axis ". |
 |
| Si può operare nello stesso modo per
l'asse Y. |
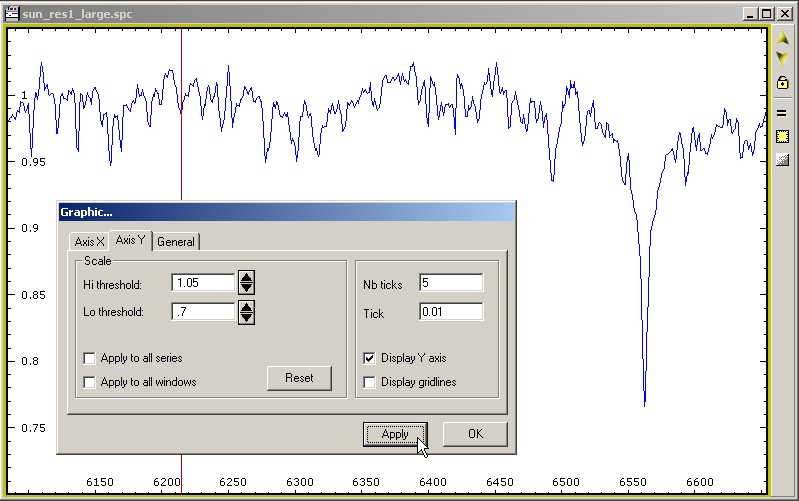 |
| Se necessario, si possono anche
mostrare la griglia e le graduazioni |
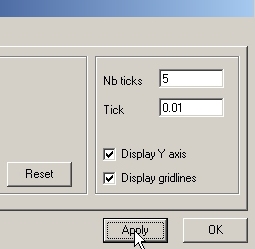 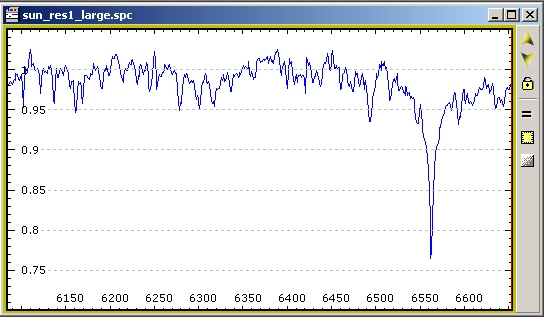 |
| Per aggiungere un titolo, prima
immettere i dati relativi nella tabella generale graphic. |
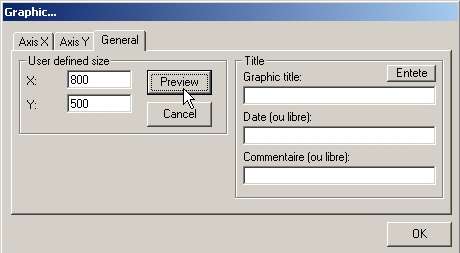 |
| Quindi andare nella Tab asse X e
selezionare l'opzione "display title". |
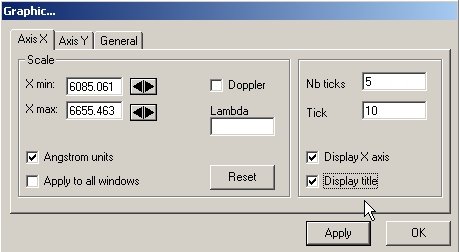 |
| IL Titolo è mostrato nell'angolo in
alto. |
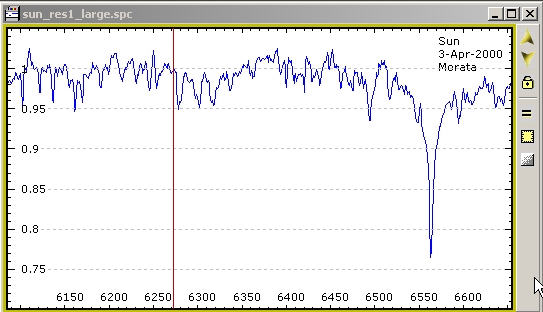 |
|
Per cambiare la
posizione del titolo, muovere il cursore del mouse su esso, e quando
cambia, cliccarvi sopra per selezionarlo. |
|
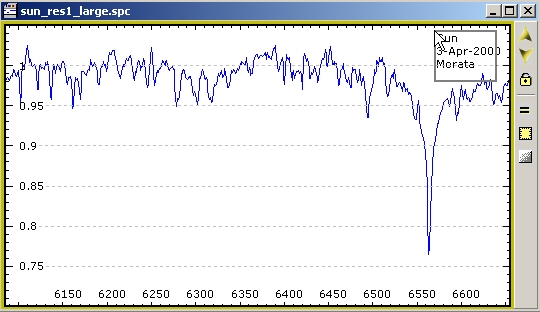 |
|
Quindi trascinarlo
nella sua nuova localizzazione |
|
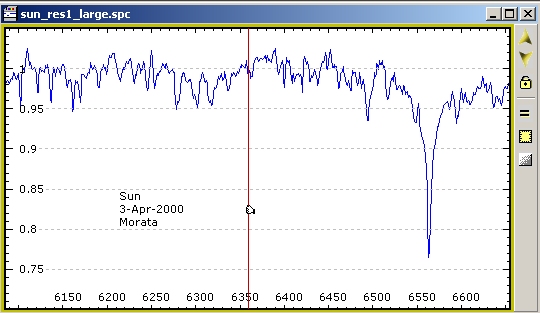 |
|
Vi è un sistema più
veloce per agire sul display delle graduazioni: usando il pulsante
sulla barra a destra del profilo. |
|
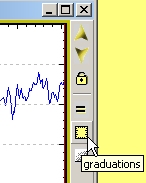 |
|
Sono anche disponibili
altre possibilità di formattazione, come cambiare il tipo e la grandezza
dei font o i colori di sfondo. |
|
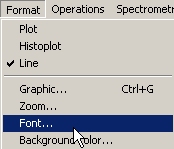
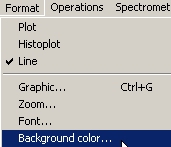 |
|
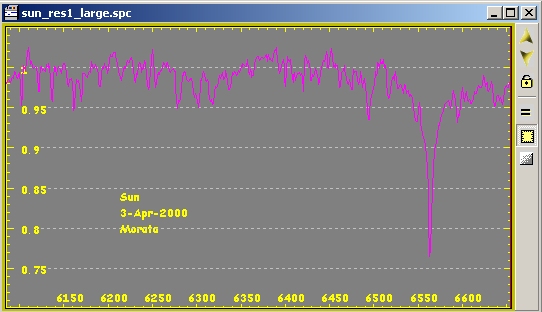 |
|
Infine, non
dimenticarsi di esportare il risultato come file bmp, in quanto tutte le
caratteristiche di formattazione inserite saranno perse chiudendo il
file come spc. |
|
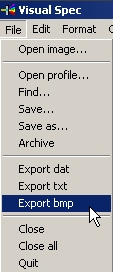 |
|
Una speciale
caratteristica di formattazione è data dalla possibilità di graduazione
dell'asse X per lo shift doppler invece della lunghezza d'onda assoluta. |
|
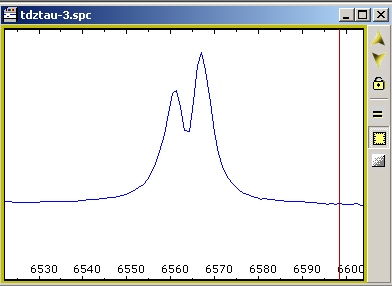 |
|
Nella finestra di
dialogo "Graphic", nel tab asse X, immettere la lunghezza d'onda
centrale dalla quale
dovrà essere calcolato lo shift
doppler e contrassegnare l'opzione "Doppler". |
|
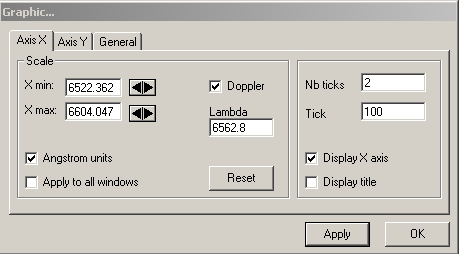 |
|
Talvolta possono
apparire strani effetti di sovrapposizione di caratteri: in tal caso
aumentare i valori di Ticks e/o Nb ticks. |
|
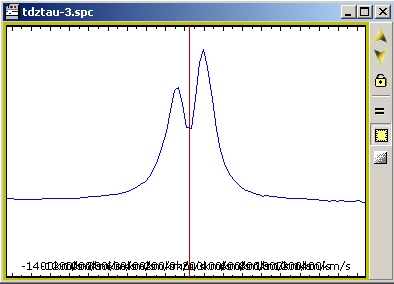 |
|
Con la corretta
spaziatura il risultato è il seguente: |
|
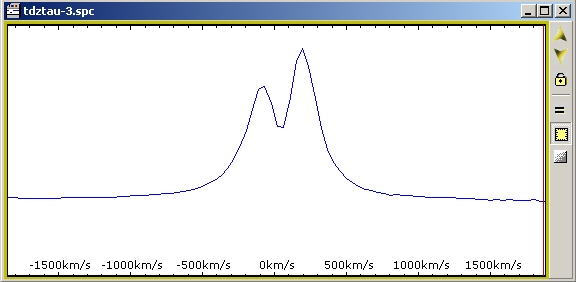 |
|
Tale funzione è molto
utile quando si ricerca la velocità di espansione di una nova.Sotto è
mostrata la riga H alfa, ed è facile verificare che la velocità di
espansione è di circa 1100 Km/sec. |
|
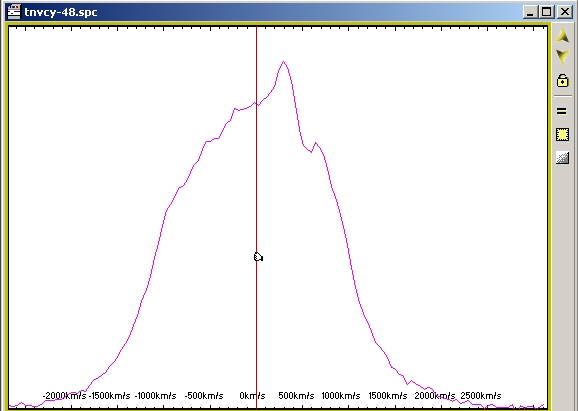 |
|
Un' altra pratica
funzione, prima di esportare il file come bitmap è quella della "User
defined size", della grandezza dello stesso in pixel. |
|
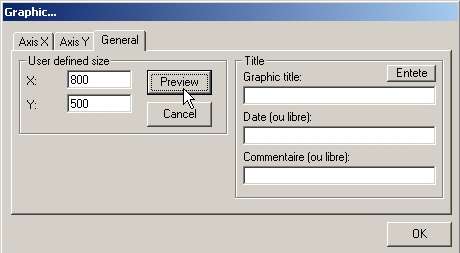 |
|
Per porre
automaticamente il documento alle dimensioni settate nelle preferenze,
basta premere il pulsante "User defined size" nella barra superiore. |
|
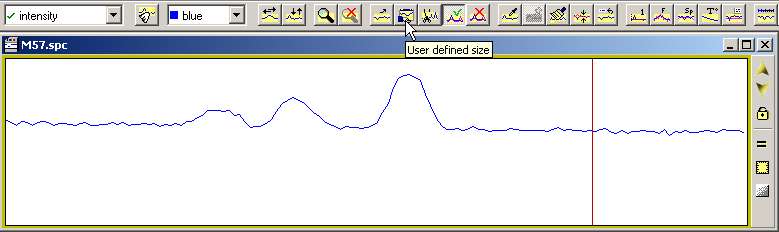 |
|
E il documento sarà
impostato nelle dimensioni volute. |
|
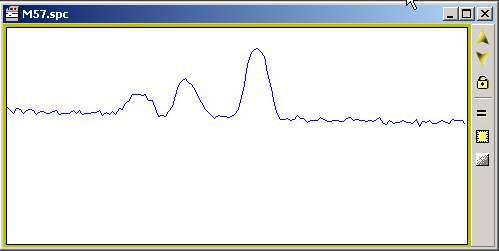 |
|
Formattare
ripetutamente gli spettri nello stesso modo può essere molto fastidioso;
è stato quindi previsto un certo numero di funzioni automatiche, ma
queste richiedono alcune informazioni per funzionare
correttamente.Alcune saranno estratte direttamente dal file immagine, ma
altre richiedono l'immissione di dati da parte dell'utente nell'Header
del file spc. |
|
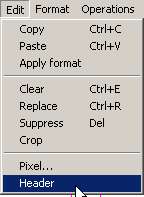 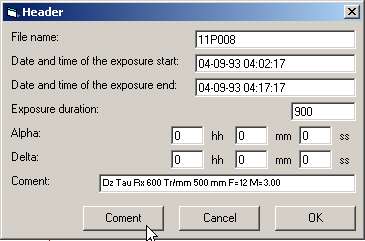 |
|
Per esempio, la riga "coment"
nell' header è una riga di testo per aggiungere considerazioni. Se si
immette il nome dell'oggetto secondo una certa impostazione, c è una
funzione che ricerca e trova automaticamente tutti i files spc che hanno
lo stesso nome di stringa.
Passo1 - Per richiamare
questa funzione occorre cliccare sul pulsantet "find".
Passo 2 - Immettere la
stringa con il carattere da cercare nelle altre righe di commento dei
files spc, quindi selezionare la directory e, eventualmente, le
subdirectory della ricerca.
Passo 3 - Iniziare il
processo di ricerca.
Passo
4 - Alla fine, tutti i files
trovati sono mostrati sulla destra.Si può vedere l'intera riga di
commento cliccando su di essi ed eventualmente decidere di eliminarli
dalla lista.
Passo
5 - Decidere se si vuole aprire e
normalizzare automaticamente tutti i profili: ciò è molto utile per
paragonare gli spettri tra loro.
Passo
6 - Infine aprire i files |
|
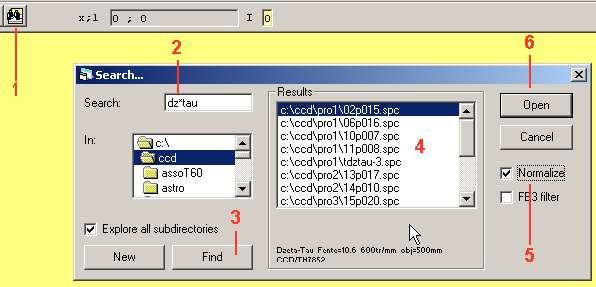 |
|
Tutti i files saranno
mostrati e sistemati nello spazio di lavoro. |
|
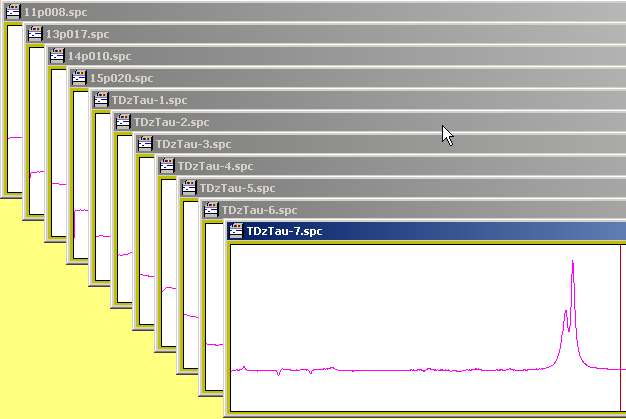 |
|
Tuttavia essi non
avranno tutti lo stesso formato, la stella ampiezza di lunghezza d'onda:
prendere allora uno della lista, selezionare l'ampiezza di lunghezza
d'onda voluta e applicare lo zoom. |
|
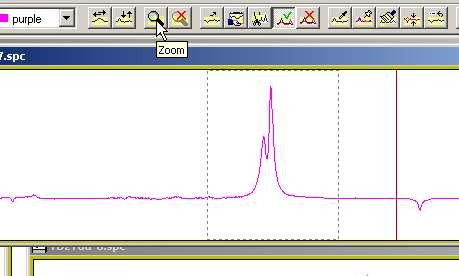 |
|
Ora, per applicare
questo formato a tutti gli altri documenti aperti, basterà cliccare sul
pulsante "paste format" della barra. |
|
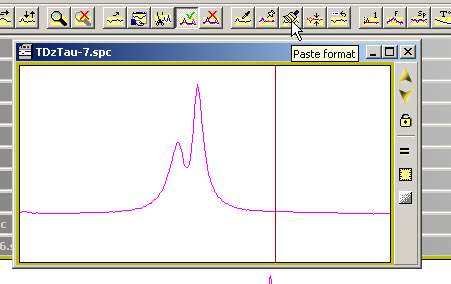 |
|
Ciascun profilo avrà
ora lo stesso range di lunghezza d'onda e la stessa dimensione della
finestra di quello attivo. |
|
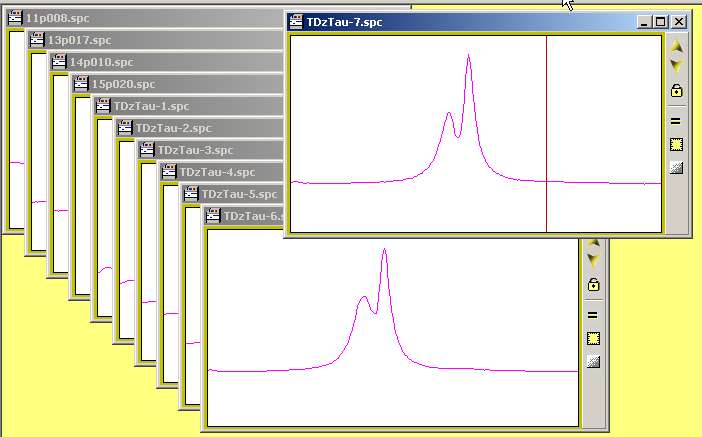 |
|
Per fare la stessa cosa
sull'asse Y, c'è un altro pulsante "Max Y"To do the same on the Y axis,
it is another button "Max Y" - Questo tuttavia non applica la scala Y
del profilo attivo a tutti gli altri aperti. |
|
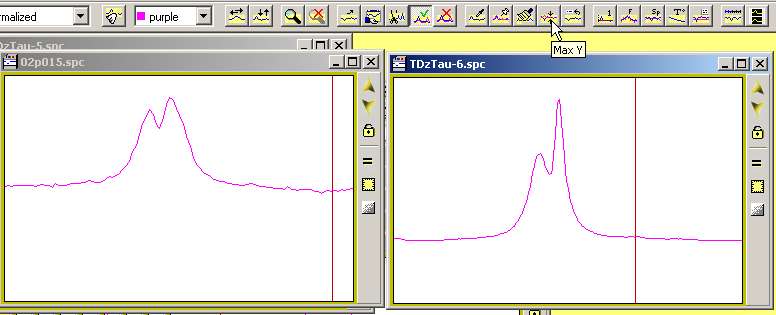 |
|
Occorre quindi andare
su tutti gli altri documenti, prendere il massimo valore Y ed applicarlo
a ciascuno:ciò evita l'inconveniente di avere alcuni spettri tagliati a
causa del valore errato per Y max: ciò facilita la comparazione degli
spettri nel tempo.
|
|
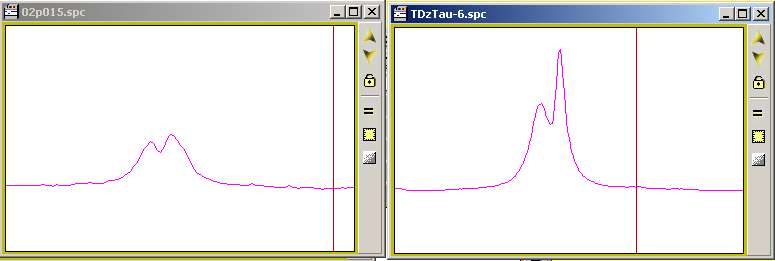 |
|
Quando una certa
quantità di profili sono aperti, non è facile trovare quelli giusti:
serve allora utilizzare la funzione "small Windows". |
|
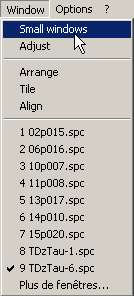 |
|
Tutti i profili aperti
saranno riscalati e mostrati come miniature |
|
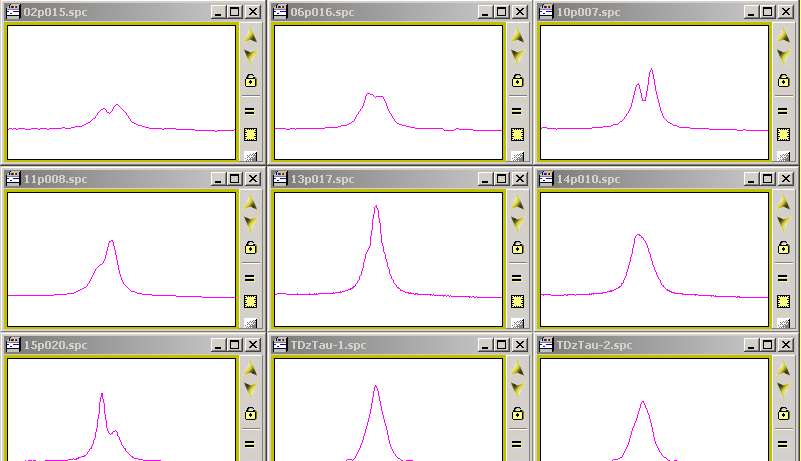 |
|
Lezione 5 -
Correzione dello spettro per la
sensibilità spettrale del sensore |
|
|
Il profilo ottenuto
rappresenta l'intensità del colore per ciascun colore dell'oggetto.Ma il
sensore della camera CCD in genere possiede una propria sensibilità al
colore e tenderà a modificare l'intensità del profilo.La scarsa
sensibilità del CCD nel blu, per esempio,modifica così fortemente il
continuo del profilo che è difficile identificare il tipo spettrale
della stella se non viene applicata una correzione. |
| Sotto è mostrato il profilo di
Betelgeuse, una stella di tipo M: il rosso si trova a destra, e ci si
potrebbe aspettare che la zona di lunghezza d'onda del rosso sia quella
con la massima intensità, mentre non è così. |
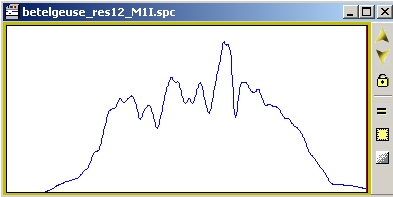 |
|
Alla fine del processo,
si otterrà il reale profilo di Planck della stella, indicato sotto in
blu. |
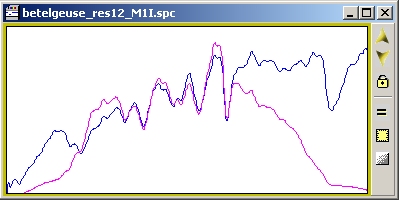 |
|
Per rendere possibile
ciò, occorre trovare la risposta spettrale del CCD: essa rappresenterà
quanto sia sensibile il sensore in ciascuna lunghezza d'onda.Una volta
ottenuta la curva di risposta spettrale del sensore, ciascuno spettro
sarà diviso per tale curva per compensare la risposta propria del CCD. |
Per ottenere la curva di risposta del
CCD vi sono diverse possibilità, innanzitutto:
La calibrazione con uno spettro standard di un tipo spettrale
equivalente preso dalla libreria di riferimento del programma.
La calibrazione con un'altra stella
La prima è la strada
più facile in quanto non necessita di altre acquisizioni. La seconda è
usata quando la risposta è già stata ottenuta ed è quindi più veloce.Il
principio è tuttavia lo stesso, in questi casi ciascuna intensità sarà
considerata relativamente all'altra.Esiste un modo di calibrare il
flusso assoluto, e questo verrà mostrato più avanti. |
|
Una volta ottenuto il
profilo grezzo ed averlo calibrato per la lunghezza d'onda, se il tipo
spettrale è sconosciuto, e se si tratta di una stella, si può andare nel
menu "Tool" per ottenere il tipo spettrale (estratto dal Bright Star
Catalogue). |
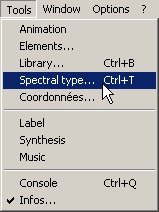 |
|
Immettere il nome della
stella senza spazi, ed usando le prime tre lettere del nome greco (alpha,
beta, etc) e tre lettere per la costellazione, oppure il numero di
flamsteed della stella con le tre lettere della costellazione.Nell'esempio
sotto Betelgeuse è alp(ha) ori(onis), indicata come alpori. |
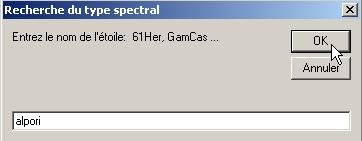
 |
| Si otterrà un tipo spettrale: tenerlo
in mente ed estrarre dalla libreria standard il profilo spettrale dello
stesso tipo. |
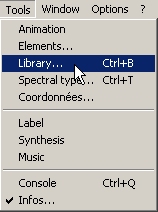 |
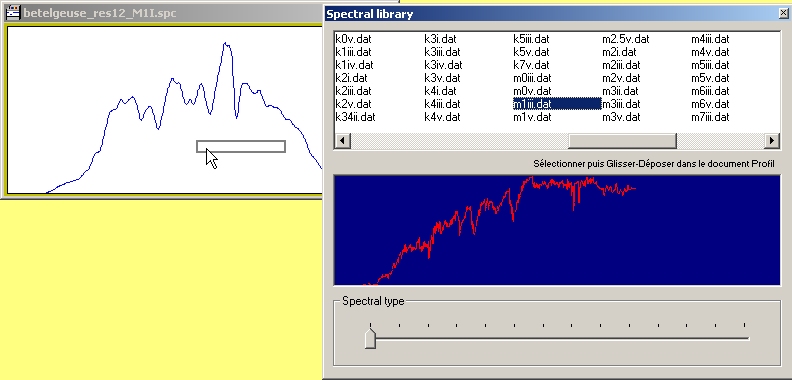 |
| Trascinare ora col mouse lo spettro
standard nella finestra del profilo spettrale della stella per
sovrapporlo a questo. |
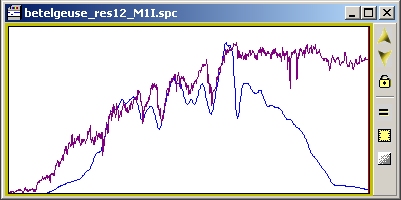 |
|
A questo punto è ovvio
che il CCD non registra in modo appropriato il dominio "rosso lontano" e
quello blu-verde.Ciò indica che lo spettro grezzo dovrà essere
intensificato in queste zone per compensare il basso guadagno del CCD a
queste lunghezze d'onda.Perchè dividere e non sottrarre? perchè si
tratta di correzione del guadagno, come un flat field in una operazione
standard di elaborazione di un immagine,solo che è in senso spaziale,
nel dominio del colore. |
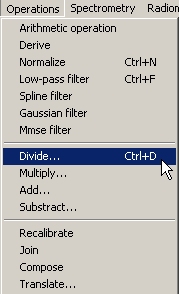 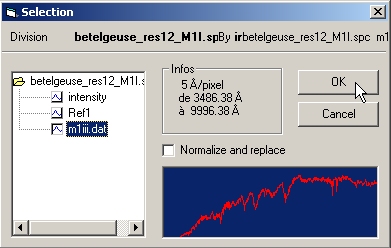 |
|
Selezionare la serie "Intensity"
nel menu a tendina della barra superiore, quindi andare nel menu "Operations"
e scegliere "Divide": il risultato sarà mostrato in verde ed il nome
della serie sarà "Division" |
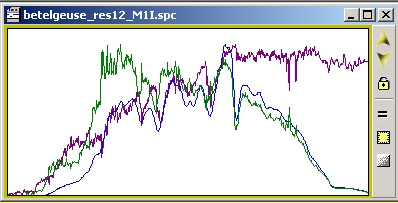 |
Il profilo risultante esibisce righe
che sono presenti negli spettri: per ottenere la curva di risposta del
CCD in funzione della lunghezza d'onda le righe dovranno essere
eliminate.
Prima di tutto, ripulire il grafico col comando "erase graphic" eliminando tutte le serie mostrate,e riselezionare la serie division; quindi andare su "Radiometry" ed
iniziare il processo di estrazione del continuo. |
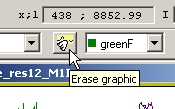 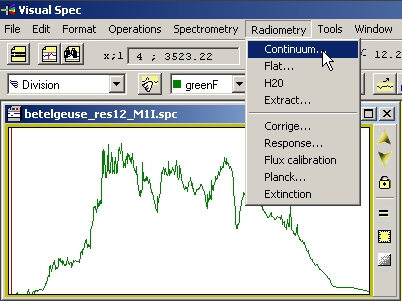
|
|
Un profilo color
arancio è ora sovrapposto a quello precedente ed è mostrata una nuova
toolbar.Premendo il pulsante "point/zone" si può sia selezionare i punti
del continuo, sia cancellare le zone dove si trovano le righe. |
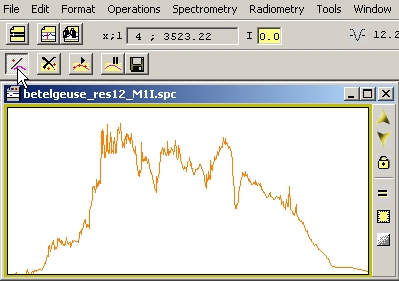 |
|
Dopo aver selezionato
la modalità "point/zone" , cliccare sullo spettro per individuare i
punti dove si trova il continuo.Assicurarsi che tali punti si trovino
effettivamente sul continuo e non sulle righe. |
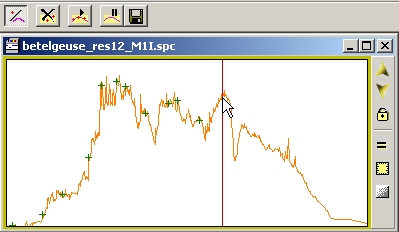 |
|
Una volta terminata la
individuazione dei punti, dare inizio al processo di smoothing. |
 |
|
Modulare il
coefficiente di smoothing al meglio: non vi devono essere righe nel
profilo, ma i cambiamenti del profilo stesso vanno considerati. |
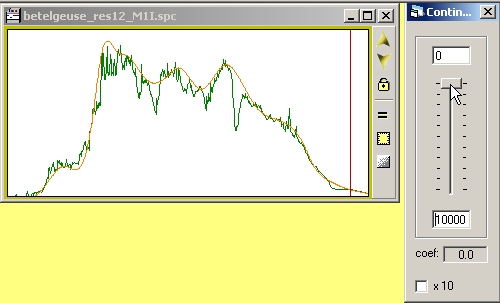 |
|
Nell'esempio
sottostante, il profilo è eccessivamente interpolato e non rappresenta
perfettamente i cambiamenti della risposta del CCD. |
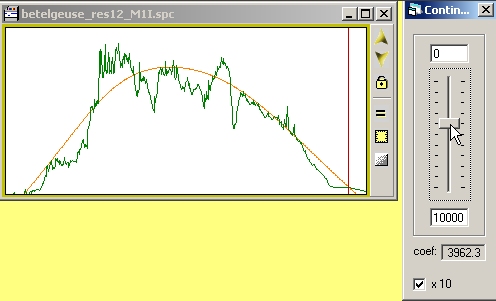 |
|
Una volta ottenuto il
risultato corretto, questo è salvato come serie fit.division, che è la
curva di risposta del CCD,e che può essere salvata e conservata
separatamente come documento a parte, e può essere utilizzata per
correggere il profilo di qualsiasi altra stella acquisita nelle medesime
condizioni (telescopio, camera, spettroscopio). |
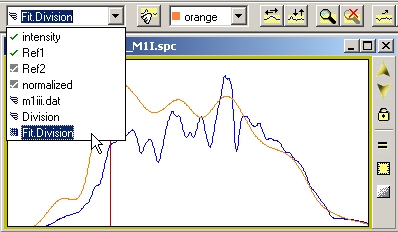 |
 |
Selezionare la
serie Fit.Division e sostituire la serie intensity con questa,
quindi salvare il file con un nuovo nome, ad es. "risposta CCD
XXX" |
 |
|
| Per ottenere ora lo spettro reale di
Betelgeuse, il profilo grezzo andrà diviso per la curva di risposta del
CCD contenuta nelle serie "Fit Division". |
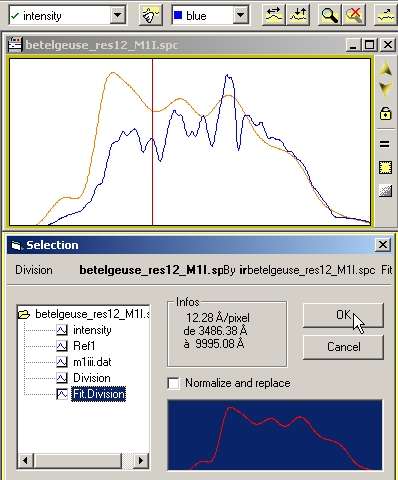 |
|
Il risultato sarà lo
spettro originario corretto per la risposta spettrale del CCD.Sulla
sinistra, il profilo corretto è mostrato in blu. |
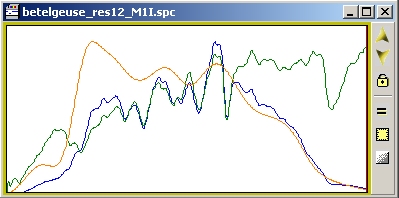 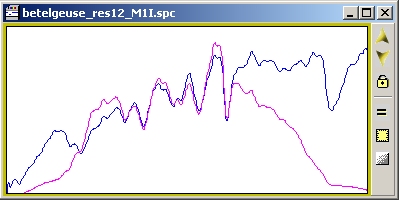 |
|
Se ora si sovrappone
nuovamente il profilo di Betelgeuse a quello della libreria standard, i
due profili appariranno molto simili. |
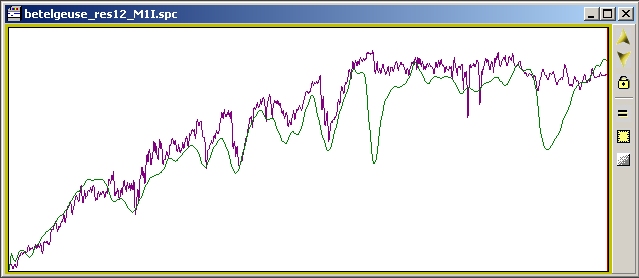 |
|
Ora, si può ottenere la
temperatura del continuo inserendo la curva di Planck.Ciascuna stella
può esser assimilata ad un corpo nero ed il suo continuo avrà un picco
di intensità nel colore che dipende soltanto dalla temperatura di un
corpo nero, in accordo alla legge di Planck.Se ora si preme sul bottone
temperatura nella toolbar,si può immettere una temperatura nella
finestra di dialogo e vedere aggiunta una nuova serie che è il profilo
calcolato di Planck a questa temperatura: per tentativi, si potrà
trovare la temperatura che produce un profilo che più si adatta al
continuo osservato, deducendo così la temperatura della stella. |
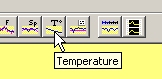 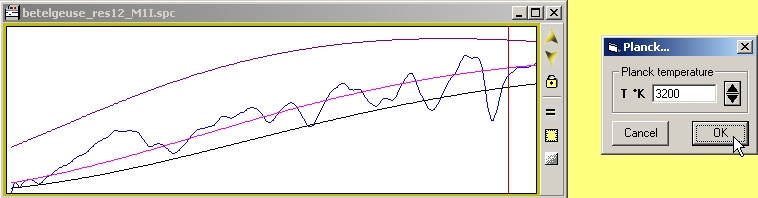 |
|
Un'altra
funzione disponibile è la generazione di un'immagine sintetica dello
spettro:ciò, in quanto alcuni possono ritenere più utile l'immagine
dello spettro che il grafico del profilo. Così la funzione "Syntethis"
del menu Tools genere un'immagine bitmap che ricalca l'intensità del
profilo e si espande lungo l'asse verticale. |
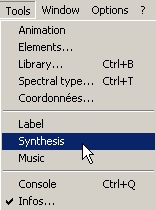 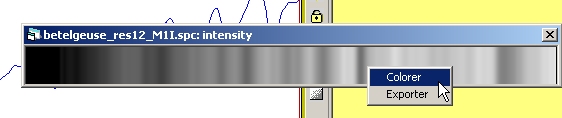 |
|
Una volta che il
profilo è calibrato per la lunghezza d'onda, un colore viene associato a
ciascun intervallo di lunghezza d'onda, imitando quello che un occhio
umano avrebbe potuto vedere: nell'esempio, abbiamo la conferma che
Betelgeuse è una stella rossa. |

L'immagine ottenuta si può salvare come
file Bitmap.
 |
|
Lezione 6 -
Misure sugli spettri
|
|
| Ottenere profili
spettrali correttamente calibrati e corretti è solo il primo passo: la
spettroscopia dà la possibilità di accedere ai dati astrofisici ed alle
misure che completano l'analisi spettrale. |
| Per ottenere
l'ampiezza di una riga a media altezza (FWMH) occorre selezionare la
riga ed contrassegnare FWMH nella finestra di dialogo "Computation" |
 |
Tra le varie
possibilità di calcolo possibili selezionare FWHM |
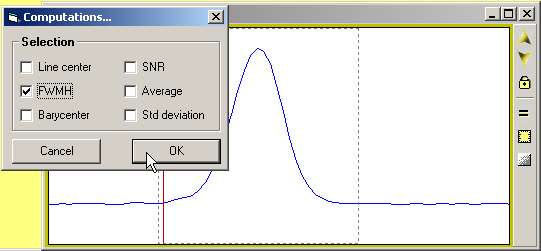 |
|
|
Il risultato sarà
mostrato nella finestra delle info e si potrà salvare in un file di
testo nominato infos. text |
 |
|
Il miglior esempio
dell'utilità di tale calcolo è dato dalla la misura della velocità di
espansione della shell nello spettro di una nova.. |
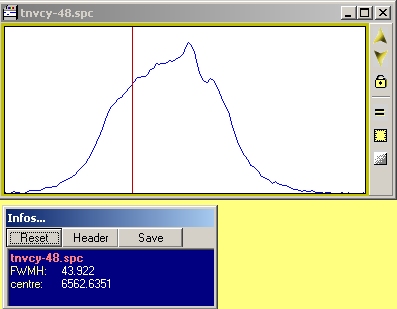 |
The doppler shift is produced
by the shell expansion, and the velocity of expansion is then
related to the FWMH by the doppler equation:
delta(lambda)/lambda ref * c =
V
c=speed light, 300 000km/s
lambda ref =
6562.63 angströms
with delta(lambda) = FWMH
The above equation gives:
V=2004km/s with an error of 100
km/s
At the same time, a UAI note
indicated a speed expansion of 2050km/s...
|
|
|
Un'altro tipo di
calcolo può essere quello rivolto ad accertare la qualità dello spettro
in base al rapporto segnale-rumore. |
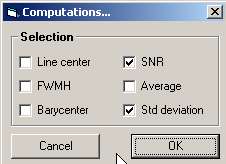 |
|
Nell'esempio seguente
il valore del SNR conferma chiaramente che il primo spettro ha una
qualità di gran lunga maggiore del secondo. |
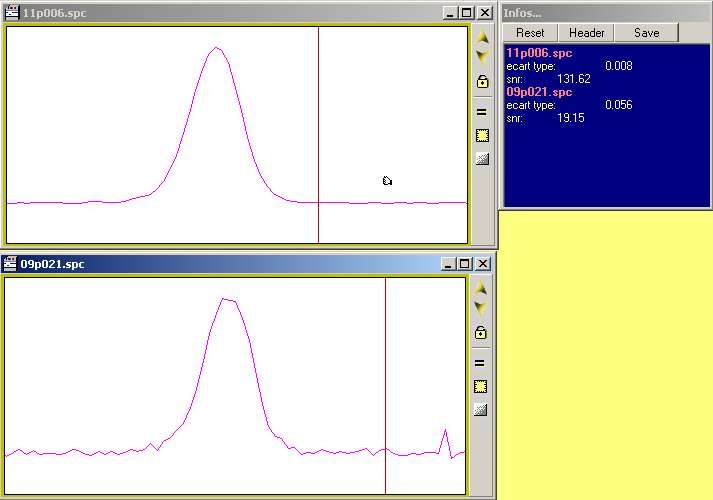 |
|
In spettroscopia, per
misurare e comparare la forza della riga, gli spettroscopisti usano la
larghezza equivalente, che rappresenta la forza della riga.I. Il
calcolo richiede che sia selezionata la riga che si vuole misurare e
scegliere WEQ nel menu Spectrometry. |
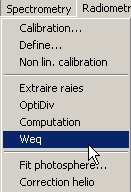 |
|
Se si studia il profilo
spettrale attraverso il tempo, si possono vedere i dati dell'header con
la WEQ nel menu Infos, quindi salvare i risultati e poi costruire un
grafico che mostri l'evoluzione della WEQ nel tempo. |
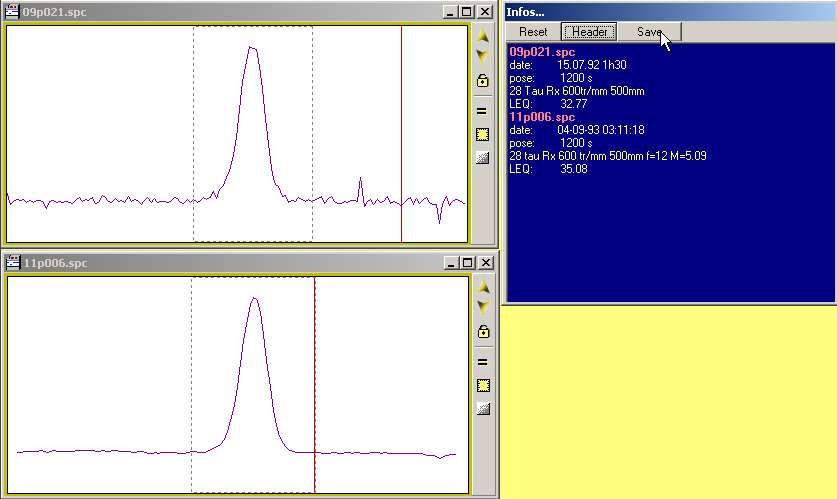 |
|
Essendo la selezione
delle righe effettuata manualmente, si possono verificare errori dovuti
alla non omogenea selezione quando si paragonano tra loro spettri
diversi.Vspec ha una consolle nella quale sono riportati comandi
classici che permettono di effettuare lo stesso calcolo indicando
l'esatto dominio di lunghezza d'onda nel quale si intende effettuare la
misura. |
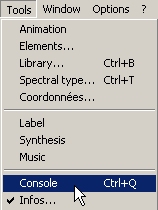 |
Per conoscere la lista dei
comandi ed i loro parametri, far riferimento al manuale di Vspec.
L' help ? mostrerà la lista dei
comandi. |
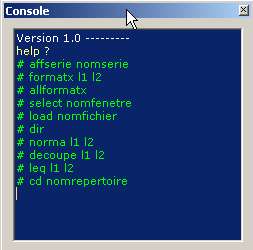 |
|
|
Sotto è mostrata una
sequenza di comandi per calcolare la WEQ su spettri diversi senza uso
del mouse. |
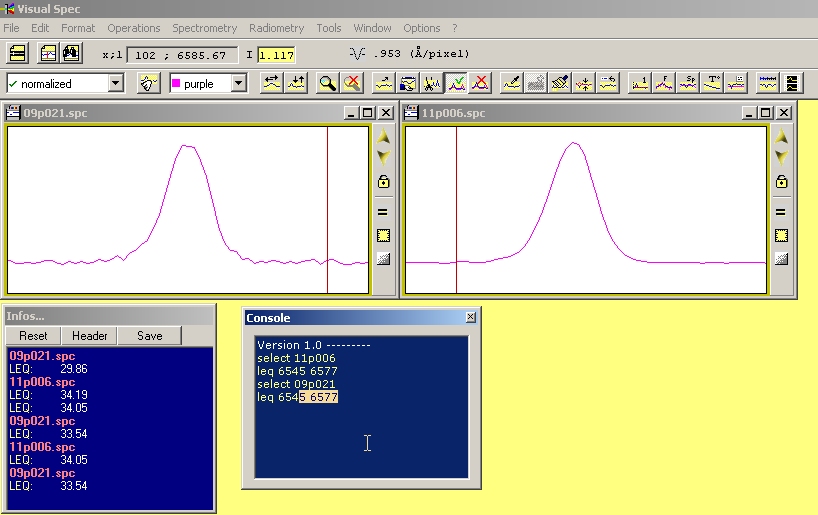 |
| Lezione
7 -
Esportare e importare |
|
|
 Le Funzioni di esportazione servono ad esportare i risultati in
modo che gli stessi possano essere rielaborati da altri software con
più avanzate capacità grafiche.
Le Funzioni di esportazione servono ad esportare i risultati in
modo che gli stessi possano essere rielaborati da altri software con
più avanzate capacità grafiche.
 Le Funzioni di importazione permettono a Vspec di avere accesso
ai profili spettrali senza le immagini originali.
Le Funzioni di importazione permettono a Vspec di avere accesso
ai profili spettrali senza le immagini originali. |
| Vi sono tre differenti funzioni di
esportazione:
- Esportazione come .dat file
- Esportazione come .txt file
- Esportazione come
.bmp file
Per esportare come BMP
basta copiare l'immagine o il profilo della finestra attiva e salvarlo
come BMP. |
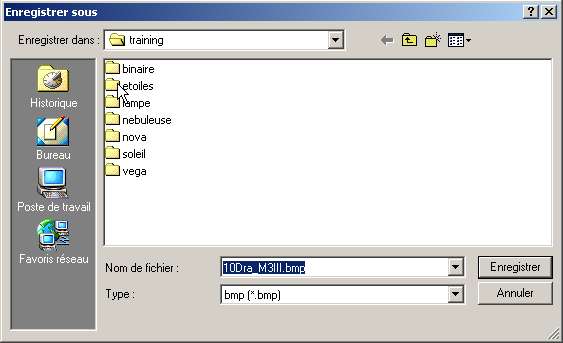 |
|
L'esportazione come
file "dat" permette di esportare la lunghezza d'onda e l'intensità del
profilo in un file ASCII in due colonne separate, il documento può esser
consultato come qualsiasi file di testo. |
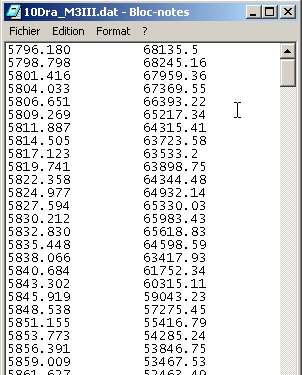 |
|
l'esportazione come
file txt esporta i dati del profilo in un documento ascii
che può esser aperto da qualsiasi applicazione. |
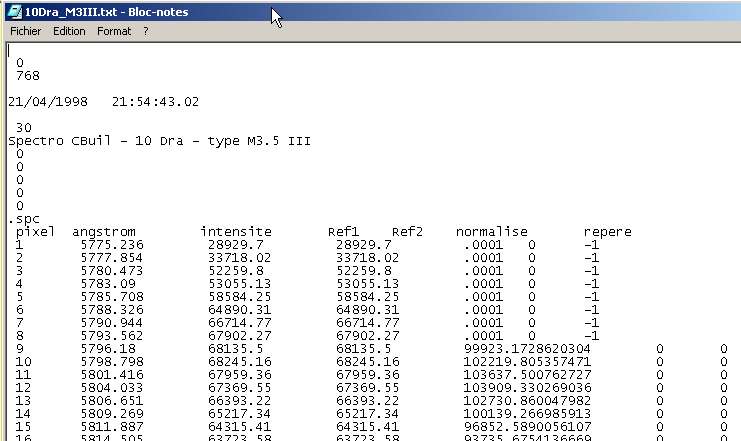 |
|
Il profilo in formato
spc ascii , descritto a fondo nel manuale, può essere usato direttamente
in Excel. |
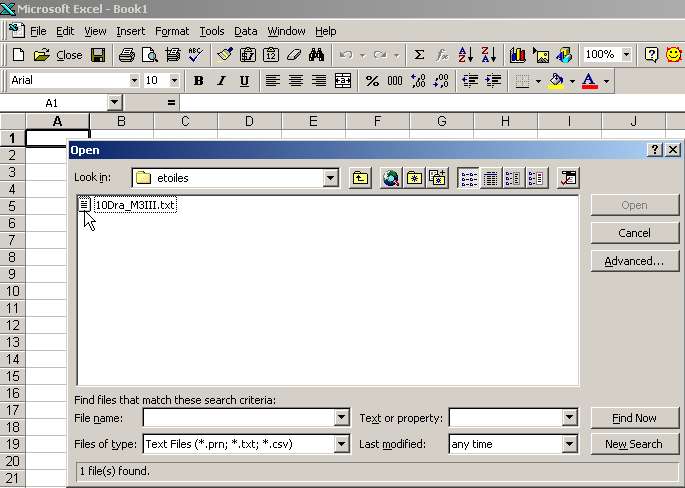 |
|
Una volta selezionato
il file txt per l'apertura, Excel richiede alcune informazioni
addizionali per immettere i dati nelle celle: basta solo asteriscare
"delimitated" e questo è tutto!. |
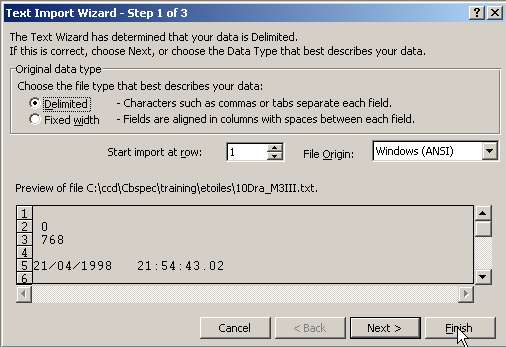 |
|
Ciascun dato .spc
verrà inserito in una cella e le colonne pixel, angstrom, intensity,
ref1 and ref2, normalise and ref conterranno i dati delle serie "Intensity",
"Ref1", "Ref2", "Norm" del documento profilo. |
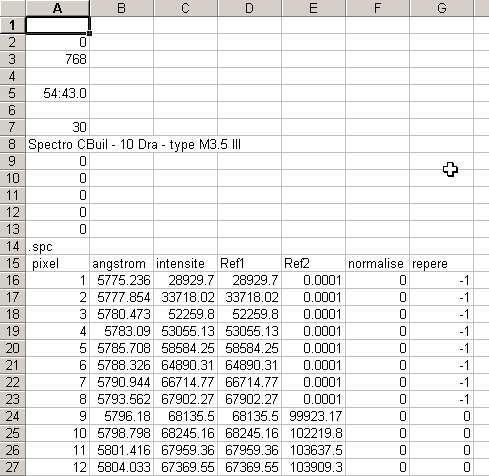 |
|
Cancellando
semplicemente le prime righe di
header e poi selezionando le due colonne angstrom and intensity,si può
ottenere un grafico "X-Y" .
|
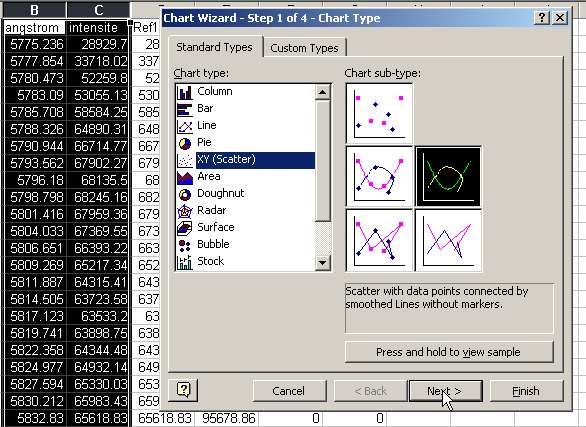 |
|
E dopo aver settato la
scala degli assi, se necessario, si otterrà il seguente grafico. |
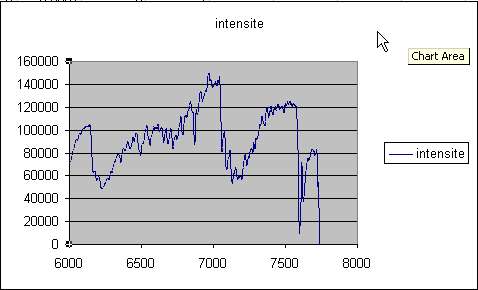 |
|
A questo punto ogni
funzione di Excel sarà attiva e si potranno produrre i migliori grafici. |
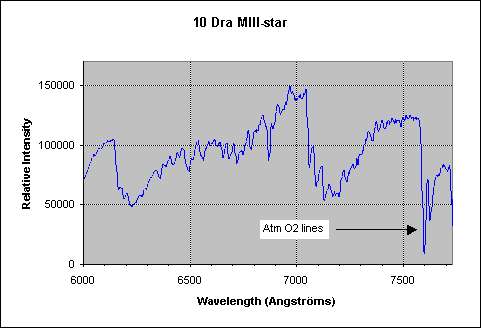 |
|
La funzione di
importazione è contenuta nella finestra di dialogo "open profile":
invece di aprire i formati .spc si potranno aprire quelli.dat , che è
il sistema più facile per scambiare i dati con chi non usa Vspec. |
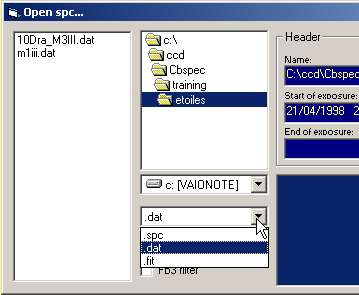 |
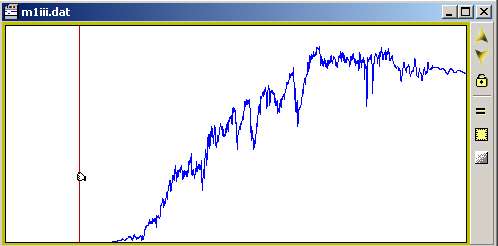 |
| Se si tenterà di salvare un file .dat,
Vspec lo salverà come .spc. |
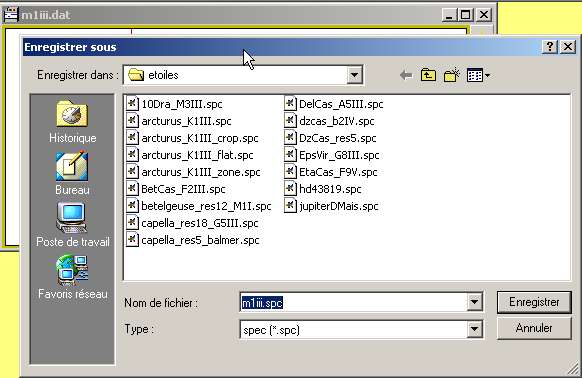 |
|
Lezione 8 -
Importazione dei profili spettrali UVES |
|
|
 I profili spettrali UVES , acquisiti con lo spettrografo UVES dell'ESO
sul al VLT sono disponibili sul web. UVES è uno spettrografo ad alta
risoluzione che copre un'ampiezza di lunghezza d'onda da 3000 a 11000 A.
I profili spettrali UVES , acquisiti con lo spettrografo UVES dell'ESO
sul al VLT sono disponibili sul web. UVES è uno spettrografo ad alta
risoluzione che copre un'ampiezza di lunghezza d'onda da 3000 a 11000 A.
I dati vengono dal database: UVES Paranal Observatory Project (ESO
DDT Program ID 266.D-5655) e sono descritti in un foglio Messenger (Bagnulo
et al., 2003, Messenger, 114, 10).
Si possono ottenere i files al link:Y
http://www.sc.eso.org/santiago/uvespop/bright_stars_uptonow.html
 Si possono comunque aprire i files .uvs come documento profilo in
Visual Spec, anche se solo poche stelle luminose sono disponibili, per
coprire un vasto range di tipo spettrale
Si possono comunque aprire i files .uvs come documento profilo in
Visual Spec, anche se solo poche stelle luminose sono disponibili, per
coprire un vasto range di tipo spettrale
 Per
mostrare i profili in formato .uvs, occorre prendere il profilo nel
giusto formato sulla pagina web e scaricarlo con la corretta estensione
. Per
mostrare i profili in formato .uvs, occorre prendere il profilo nel
giusto formato sulla pagina web e scaricarlo con la corretta estensione
. |
|
Che dati occorre scaricare?
Nella pagina principale del "Brightest Stars"
cliccare sul link "plot" .
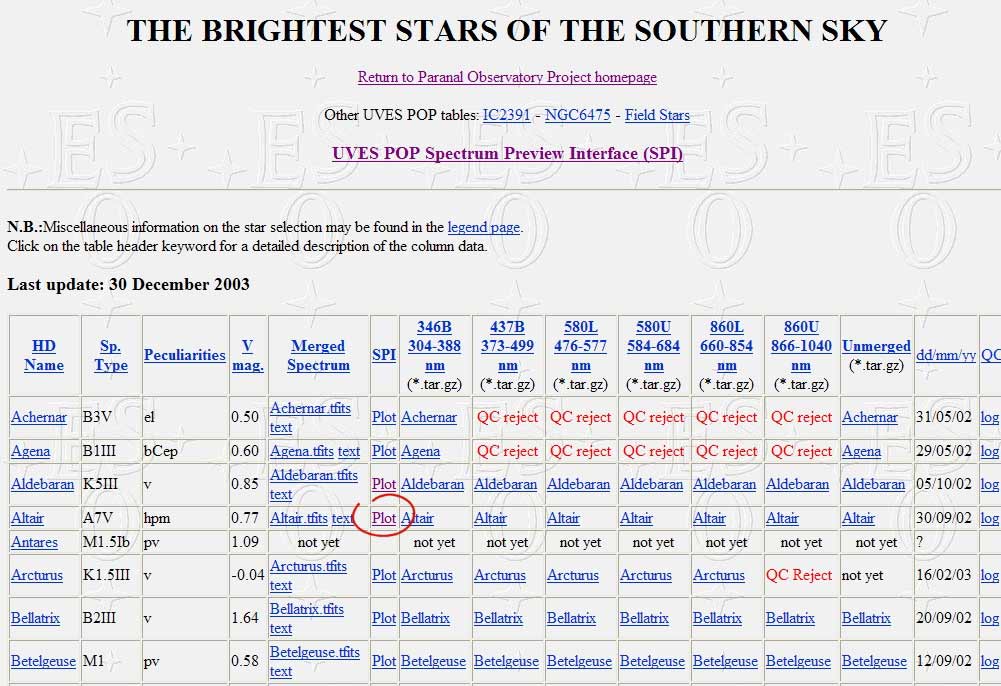
Si avrà accesso all'interfaccia interattiva che
mostra il profilo.
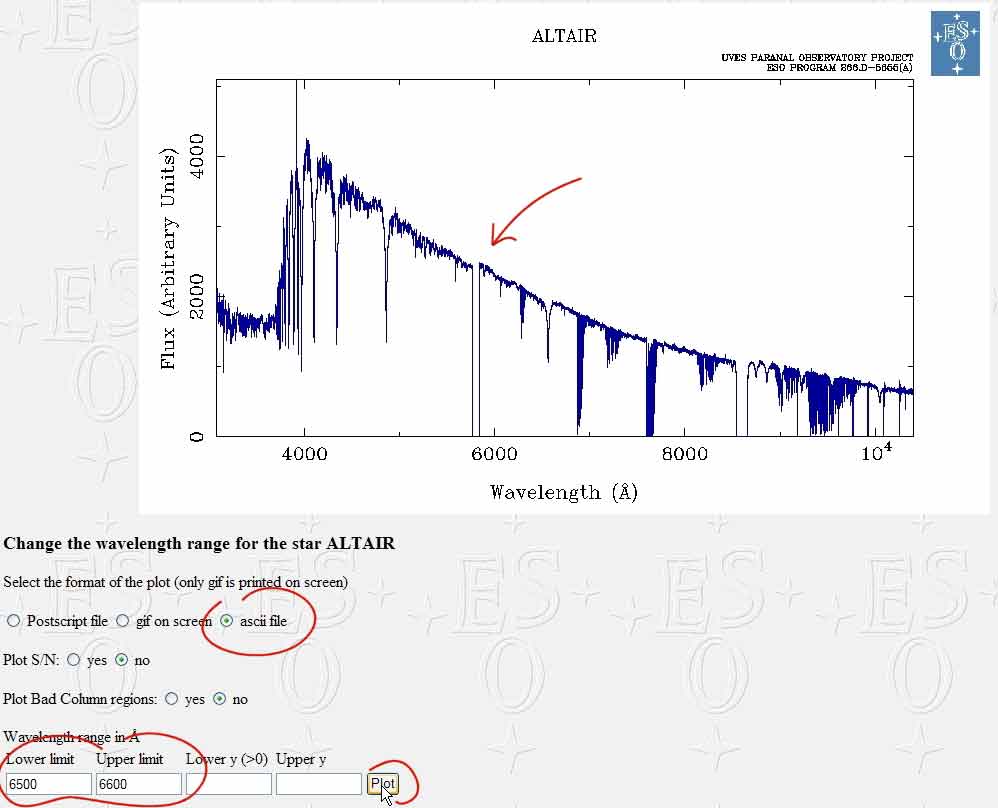
Selezionare un dominio di lunghezza d'onda d'interesse - notare che
gli spettri sono in alta risoluzione - NON scaricare l'intero profilo
spettrale, Vspec non riuscirebbe a gestirlo - Limitare il range a 400
angströms, essendo il campionamento di 0.017 angström per pixel, si
otterrà un profilo di 23500+ punti.
Selezionare il formato: ascii file
cliccare su Plot: si otterrà una nuova schermata:
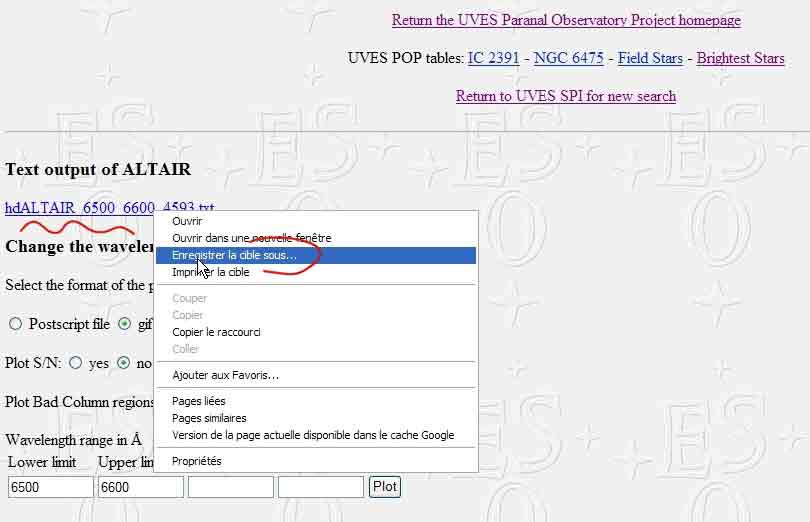
Se si clicca direttamente sul link,la tavola ascii
sarà
mostrata direttamente nel browser.Per scaricare il file,
cliccare con il pulsante destro per selezionare nel menu l'opzione "save
the target as..."
Una finestra di dialogo avviserà di selezionare la directory nella
quale si vuole salvare il file. Nel box del tipo di file, non
mantenere "text document" ma selezionare"all files".

Modificare l'estensione del file sostituendo .txt con
.uvs
Ciò è importante, in quanto, se non viene fatto,il
file sarà salvato come testo (.txt) e non con l'estensione .uvs , che
Vspec usa per identificare il profilo con formato UVES.
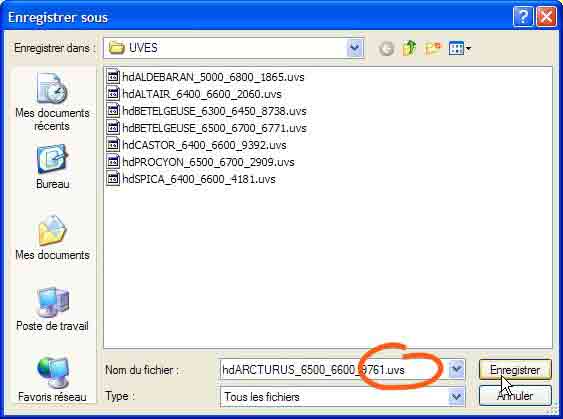
Cliccare poi su "save" - Il file sarà pronto per essere letto da
Vspec.
 |
|
Leggere i profili UVES con Vspec
Aprire Vspec,aprire il formato profilo, e selezionare
la directory nella quale si trova il file . uvs..Nel tipo di file
selezionare quindi .uvs per mostrare la lista di tali files.
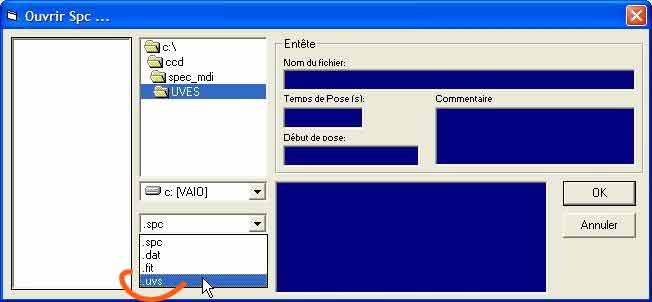
Selezionare infine ed aprire il file .uvs che si
desidera.
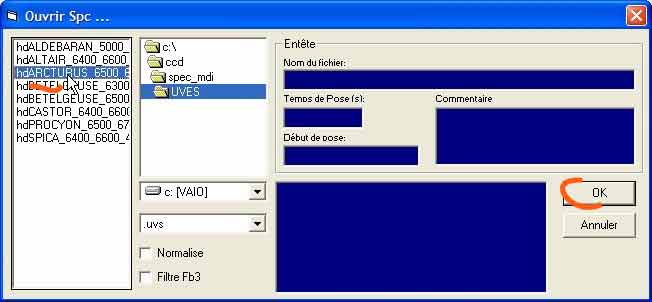
Il profilo sarà quindi mostrato in Vspec.

Notare che nella barra superiore è indicato il
campionamento di 0,017 A/pixel : nell'esempio sopra riportato la riga H
alfa è facilmente riconoscibile nel profilo della stella Arturo.
Se si vuole, si può salvare il profilo come file .spc
di Vspec.
|
|
Lezione
9
-
Interpolazione Gaussiana di una riga spettrale
|
|
|
 Una riga spettrale può essere interpretata da diverse funzioni
matematiche (Gaussiane, Lorentziane, di Voigt...) per conoscere le
implicazioni fisiche della forma della riga stessa.Qui di seguito è
mostrato come si usa un sistema di modellizzazione Gaussiana per
accedere al centro della riga ed alla FWHM.
Una riga spettrale può essere interpretata da diverse funzioni
matematiche (Gaussiane, Lorentziane, di Voigt...) per conoscere le
implicazioni fisiche della forma della riga stessa.Qui di seguito è
mostrato come si usa un sistema di modellizzazione Gaussiana per
accedere al centro della riga ed alla FWHM.
 La
prima , semplice, operazione è quella di sovrapporre una gaussiana alla
parte del profilo contenente la riga. La
prima , semplice, operazione è quella di sovrapporre una gaussiana alla
parte del profilo contenente la riga.
 Una operazione più complessa è quella di rimuovere una parte della riga
al fine di ottenere la gaussiana sottostante,che mostra il profilo reale
della riga se non fosse intervenuta alcuna perturbazione.
Una operazione più complessa è quella di rimuovere una parte della riga
al fine di ottenere la gaussiana sottostante,che mostra il profilo reale
della riga se non fosse intervenuta alcuna perturbazione.
 Un sistema molto più affidabile e veloce per selezionare una riga è
mostrato alla fine di questa lezione.
Un sistema molto più affidabile e veloce per selezionare una riga è
mostrato alla fine di questa lezione. |
|
Semplice modellizzazione Gaussiana
Aprire il profilo e selezionare col cursore la
porzione del profilo che si vuole modellizzare con la Gaussiana.
Andare nel menu "Spectrometry" e selezionare "Gaussian
fit".
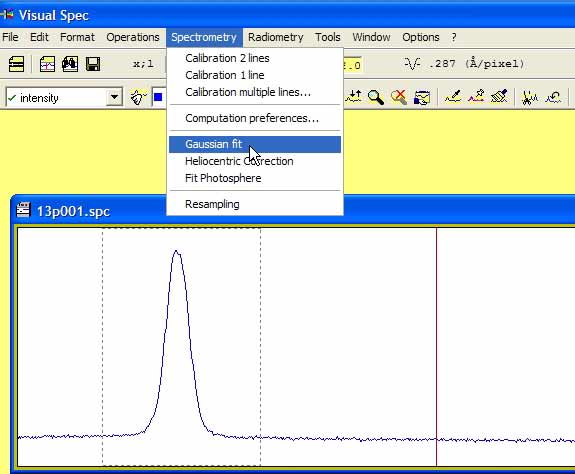
La Gaussiana sarà calcolata e mostrata come la serie
"seriename.gauss" in color arancio.
I parametri della migliore Gaussiana sono mostrati
nella finestra Infos.
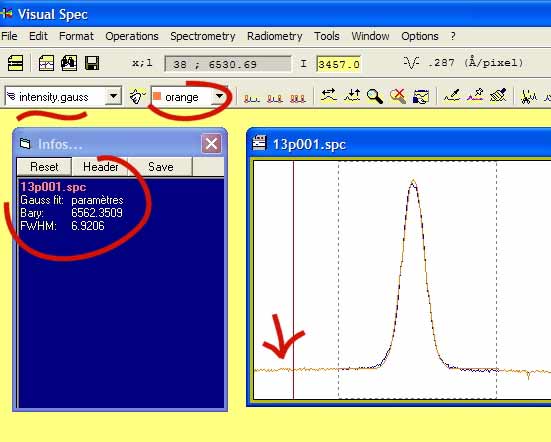
Al di fuori della zona selezionata il profilo resta
quello originario.
Il "bary" è il centro della gaussiana, Il "FWHM" è la piena ampiezza
alla media altezza della gaussiana.
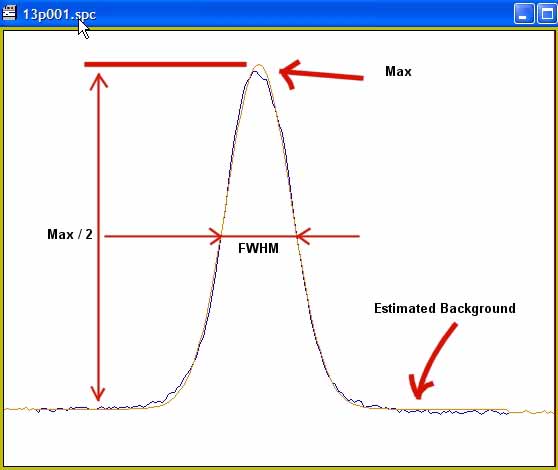
La modellizzazione può anche essere applicata ad una riga di
assorbimento.
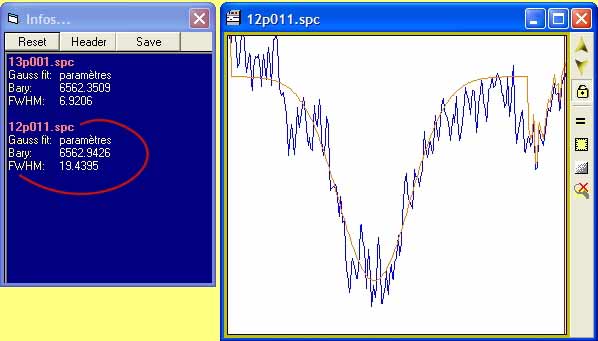
In alcuni casi l'algoritmo può non riuscire ad
ottenere la giusta gaussiana, e mostrerà un profilo continuo ed un
messaggio di errore nella finestra infos del tipo: "no convergence" o
"MS=0", (MS sta per mean square).

Nel caso che segue va notato che il profilo non
soltanto è lontano dall'essere un semplice profilo gaussiano, ma le
anche che le ali della riga non sono allo stesso livello.E' quindi
fortemente raccomandabile di correggere il continuo sino a che le ali
della riga siano livellate.
Si può anche decidere di correggere soltanto una
parte della complessa forma della riga.
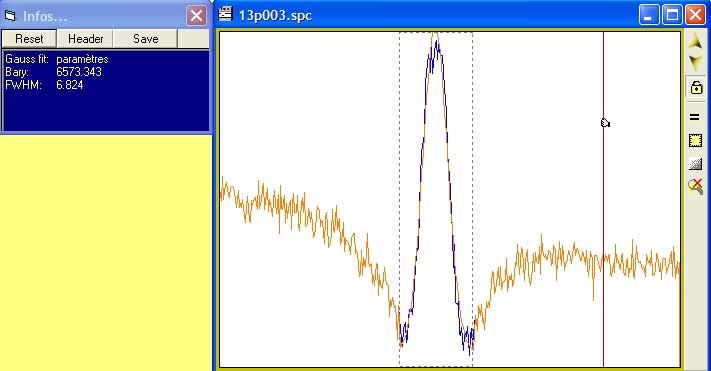
Qui c'è un altro esempio di profilo complesso, e,
anche se è effettuata la modellizazione gaussiana, essendo la riga
distorta, il significato della interpolazione non può essere collegato
alla fisica della riga.
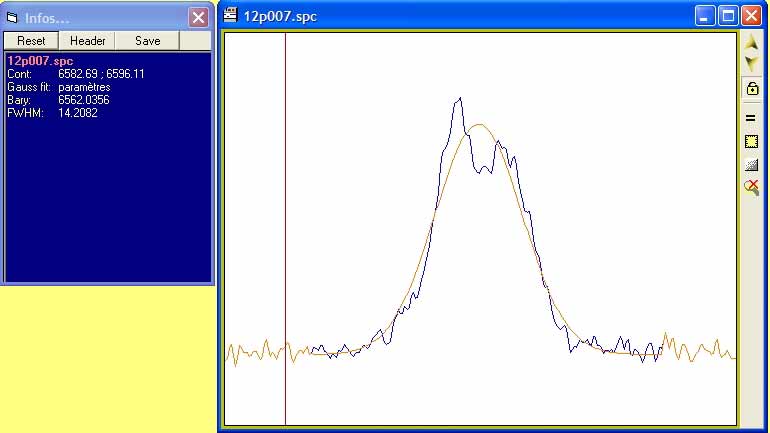
Occorre in tal caso operare una modellizzazione su un profilo
troncato, come spiegato qui di seguito. |
|
Profili più complessi
- Operazioni multiple
Prendiamo ad esempio il profilo sopra indicato di una
riga di una stella Be :A causa della duplicità del profilo del centro
riga, la gaussiana relativa , che lo considera, è errata.
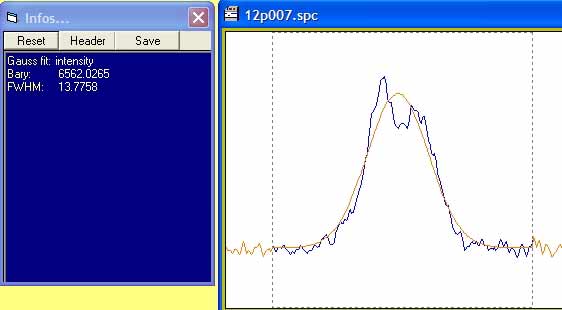
Occorre quindi rimuovere la parte più debole della doppia riga per
ottenere la gaussiana della riga principale.
Selezionare la porzione di riga che si vuole
eliminare dalla modellizzazione (assicurarsi di aver individuato la
serie sulla quale occorre lavorare, in genere la "intensity" di colore
blu), quindi andare nel menu "Operations" e selezionare "suppress zone".
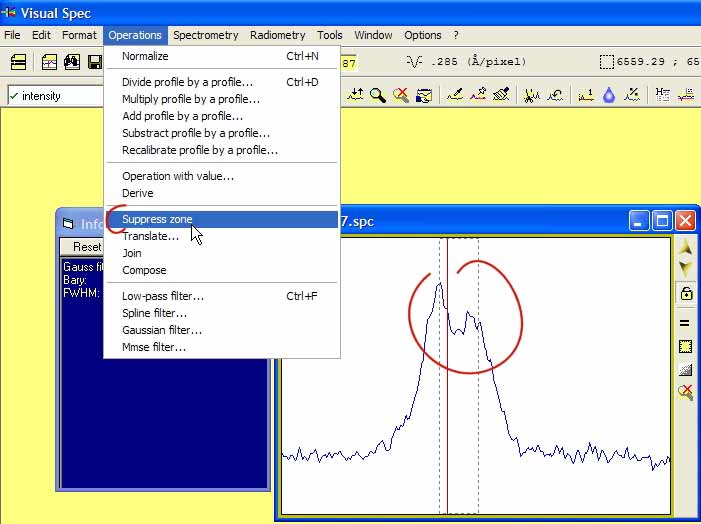
La parte del profilo sarà rimossa ed una linea
collegherà direttamente i due punti troncati.Sarà
aggiunta una nuova serie , di color ciano, col nome della serie
di lavoro più il suffisso ".z"

Mantenere attiva questa serie, selezionare quindi
l'intero profilo della riga ed operare nuovamente la modellizzazione
gaussiana
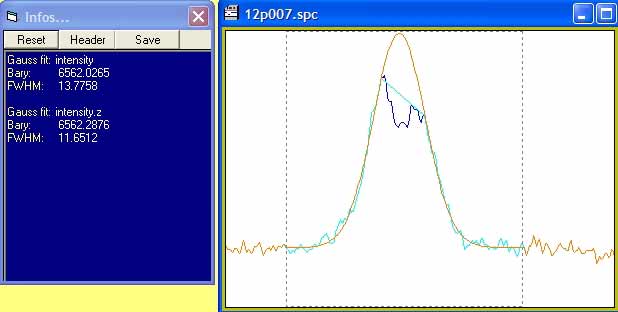
Si può ora osservare che la gaussiana si adatta molto meglio al
profilo reale della riga, consentendo una più accurata stima del centro
riga e della FWHM.
Se si desidera , si può operare un altra
modellizzazione della parte centrale, ma occorre prestare attenzione
alle estremità della selezione.
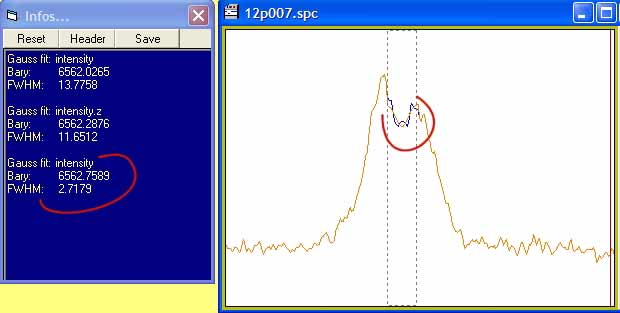
In letteratura è spiegato che i profili delle righe
possono essere completamente modellizzati dalla somma di tre gaussiane:
una per la fotosfera, una per il centro della riga di assorbimento, ed
una per la forma principale, tuttavia Vspec non offre, ancora, tali
complesse modellizzazioni.
|
|
Un sistema veloce e riproducibile di
selezione delle righe.
Quando si usa il cursore per selezionare una riga, si può ottenere
nuovamente lo stesso risultato prendendo nota dell'ampiezza di lunghezza
d'onda indicata nella barra superiore, ma non è così facile: spesso
capita di selezionare più punti sulla destra che sulla sinistra o
viceversa,ottenendo poi risultati di elaborazione e valori diversi.
Per ottenere una selezione di riga veloce ed
affidabile, occorre per prima cosa settare nel menu preferenze
l'ampiezza media della riga in pixel per la configurazione usata (si
possono effettuare prove multiple per ottenere il valore esatto).
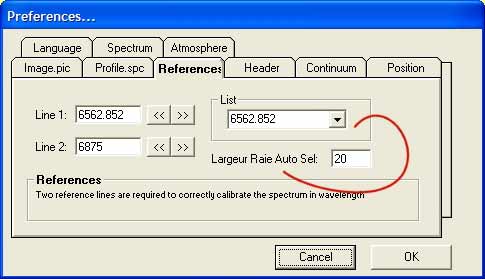
Nel menu "references ", indicare il settaggio delle
dimensioni della riga (in francese "Largeur raie auto sel").
Andare sul profilo , tenere premuto il tasto Control
(Ctrl ) e cliccare in un punto qualsiasi della riga.
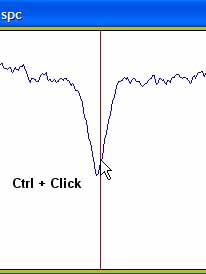
Se il settaggio dell'ampiezza della riga è corretto,
l'algoritmo identificherà il valore massimo e minimo della riga stessa
ed opererà una selezione di uguale ampiezza come mostrato di sotto.
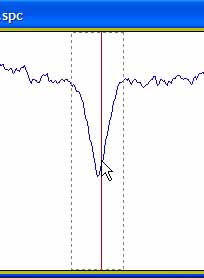
Si può ora operare una modellizzazione gaussiana del
profilo molto più precisa. Se le dimensioni della riga sono troppo
grandi o piccole, si può andare nel menu preferences e cambiare il
valore immesso.
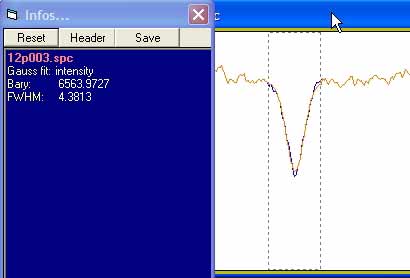
|
|
Lezione 10 -
Files di
Script |
|
|
 Non molti utilizzatori usano Vspec in modalità console: questa permette
di inserire linee di comando: ora è possibile collegarle ad un file di
testo e produrre uno script per automatizzare alcune elaborazioni.
Non molti utilizzatori usano Vspec in modalità console: questa permette
di inserire linee di comando: ora è possibile collegarle ad un file di
testo e produrre uno script per automatizzare alcune elaborazioni.
L'automazione dell'elaborazione spettrale dovrà
essere effettuata con attenzione, in quanto i risultati potranno essere
meno accurati del tradizionale procedimento manuale. |
|
Elenco dei comandi da console
dir
Elenca i files della directory corrente
cd
nomrepertoire
Cambia directory
load
nomfichier
Carica il file, non occorre la directory, in quanto la
corrente directory di lavoro è quella di default.
save
nomfichier
Salva il file col nome nella corrente directory di lavoro
affserie
nomserie
Seleziona e mostra la serie con suo nome.
formatx l1 l2
Forza tutti i profili aperti ad essere
mostrati tra i valori l1 and l2, l1 and l2 sono sull'asse x
allformatx
Forza
tutte le serie ed i profili aperti ad essere mostrati tra l1 and l2
decoupe l1 l2
Taglia il profilo tra i valori
l1 e l2 ,asse x
norma l1 l2
Normalizza la serie attiva prendendo il continuo medio tra
l1 and l2
comp 'operation'
l1 l2
Calcola le seguenti operazioni tra i valori l1 and l2, asse x
a:surface
b:barycentre
c:centre
e:standard
deviation
f:fwmh
i:intensity
l:equivalent
width
m:average
s:signal-to-noise
ratio
gaussfit l1 l2
Inserisce una gaussiana al profilo di sezione compresa tra l1
e l2
serie_sel s1
Seleziona la serie dal suo numero s1
Il numero delle serie s1 sono codificati come segue:
- Intensity: 3
- Ref1:4
- Ref2:5
- Normalise:6
- Aggiunge serie temporanee incrementate come sono aggiunte,la prima
comincia a 8
div s1
Divide la serie attiva per la serie di numero s1
file_sel
nomfenetre
Rende il profilo nella finestra di nome nomfenetre il
documento profilo attivo
div_sel
nomfenetre
Divide la serie corrente del corrente profilo per la serie
attiva del profilo nella finestra di nome "nomfenetre"
cont_l
Calcola il continuo dal punto salvato precedentemente nel
file Liste.txt
cont_z
Calcola il continuo eliminando le zone salvate
precedentemente nel file Listezone.txt
smooth p1
Sfoca interpolando con una funzione Spline la serie attiva
corrente il coefficiente è p1
replace s1
Sostituisce la serie di numero s1 con la serie attiva
corrente
run
nomprog.pgm p1 p2 p3
Attiva lo script nomprog.pgm, supporta 3 parameters |
|
How to build / run a script
-Test your command sequence first in the single command mode in the
console
-Open a text file, edit the command list, one command by line, up to
3 parameters $1, $2, $3 can be used
-Save the text file with a .pgm extension - the file shall be stored
in the vspec.exe directory
-Run the script from the console by typing run nompgm (without
.pgm) and the parameters if you have included them |
|
A simple example
Nell'esempio che segue lo script carica il file $1 ,effettua una
correzione zonale del continuo seguita una sfocatura (smooth) spline con
un coefficiente $3 , seleziona la serie di intensità e la divide per
la serie "8" che è la serie aggiunta "continuum.fit". Esso normalizza
quindi il profilo ,salva la serie corrente come serie di intensità,salva
il file col nome $2 e lo riapre per mostrare il risultato.
load $1
conti_z
smooth $3
serie_sel 3
div 8
norma 6590 6640
replace 3
save $2
load $2
Qui sono mostrati i files elaborati dallo script:
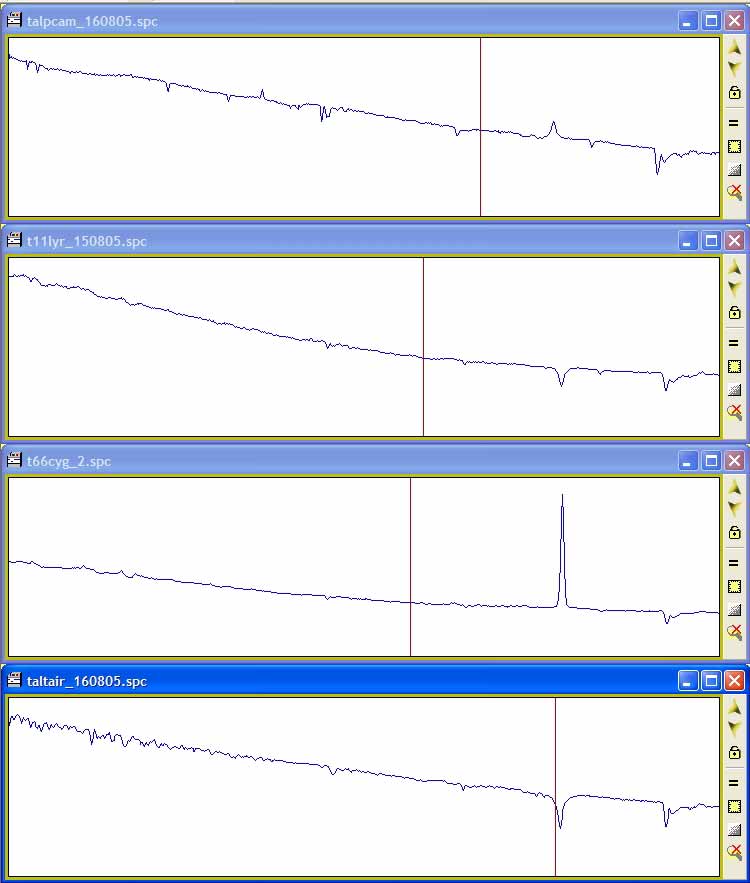
E' stato preso il profilo col maggior numero di righe,per essere
sicuri che tutte le zone nelle quali sono presenti le righe siano
catturate ed eliminate, . Si è quindi scelto il profilo di alp cam .
Tale profilo è stato quindi elaborato manualmente: primo, è stato
estratto il continuo.
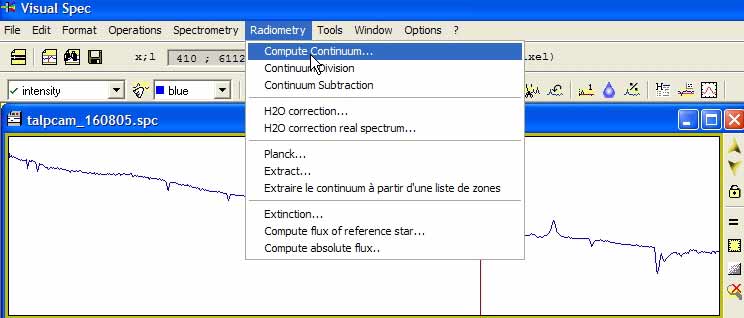
Quindi , eliminate le zone con le righe.
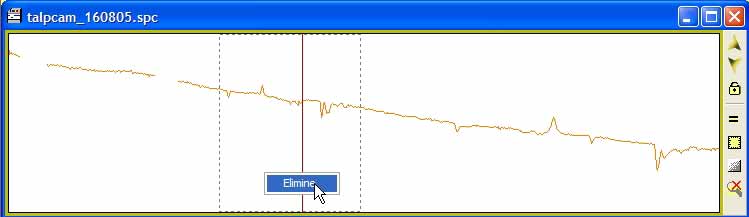
Una volta fatto ciò, effettuare l'estrazione del continuo, ed aprire
il box di smoothing ,quindi prendere ed annotare il coefficiente di
smoothing.
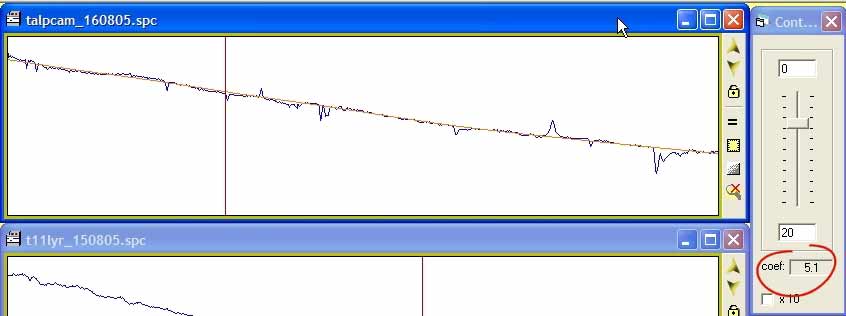
Ci si può fermare qui, oppure continuare sino alla fine, per
controllare che il processo vada bene.
Attivare la console
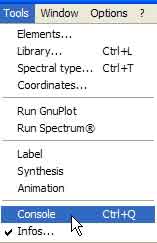
Immettere il comando per attivare lo script col nome del file da
elaborare come parametro 1, il nome del file sotto il quale si vuol
salvare il risultato come secondo parametro ed il coefficiente di
smoothing, che è 5 (più esso è alto,più alto sarà l'operazione di
smooth) Dare l'OK ed osservare la sequenza: alla fine, il file con lo
spettro elaborato è salvato e mostrato.La sequenza dei comandi eseguiti
sono riportati in verde nella console.
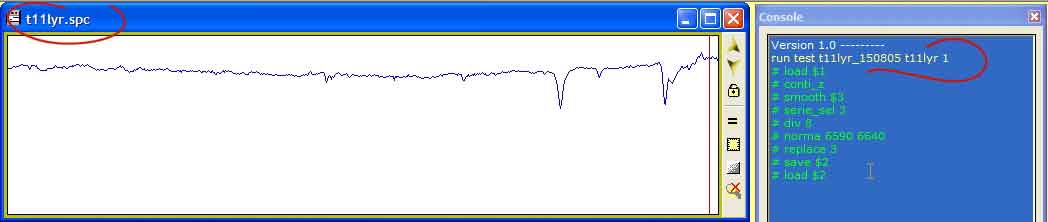
Si può ripetere lo script immettendo i nomi di nuovi oggetti; basta
editare i nomi nella lista dei comandi dare entre ed eseguire di nuovo
la sequenza.
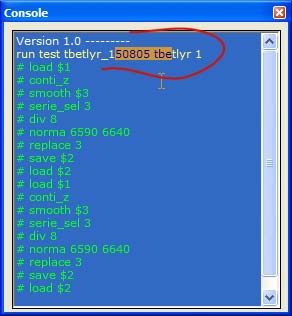
Si può anche tagliare e incollare per ripetere lo stesso script in un
file text lungo con nomi diversi dell'oggetto e farlo andare una sola
volta .
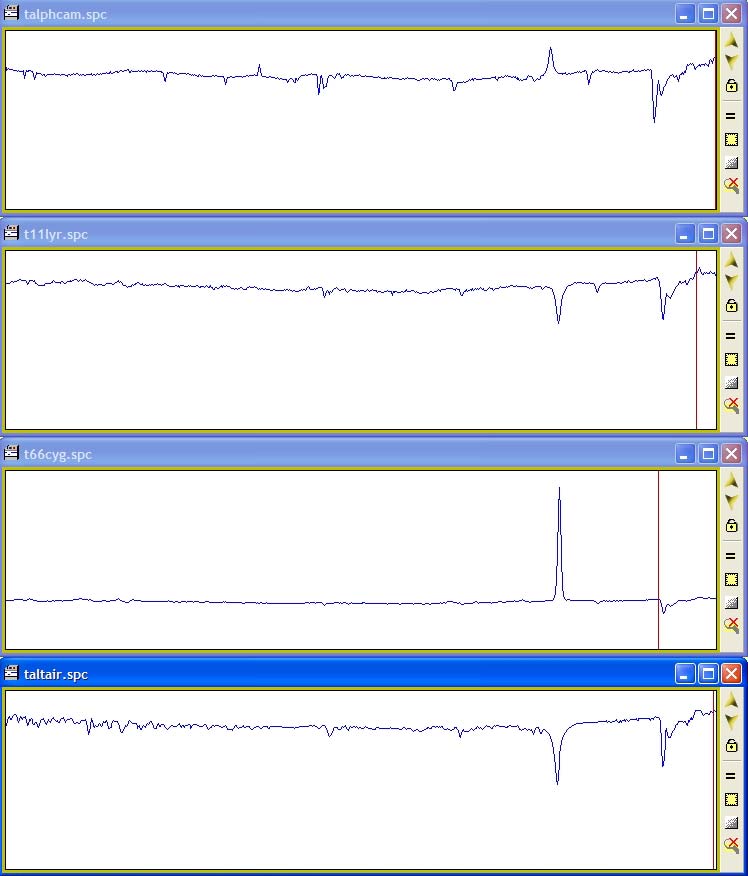 |
Al link sottoindicato è, infine, riportato un
breve esempio di semplice elaborazione con VSpec dei files ottenuti
con lo Star Analyser 100 della Paton Hawksley:
Spettroscopia facile con Star Analyser
|
